自动开了这个号以后,陆陆续续写了很多干货文章,一方面是可以帮助自己梳理思路,另一方面也方便日后查找相关内容。 但是,我想检索某个关键词是在之前哪篇文章写过的,就有点捉急了。CSDN 还好,可以检索到相关标题,知乎的检索就太差了,连标题都无法精准。 于是,一个需求出现了:把之前所有写过的文章扒下来,做成一个自己的知识库?然后,发布出去,方便自己,也共享他人。 如何实现?经过一番调研,最终确定了如下方案: 本文将记录整个实现过程,以及踩过的坑,文章略长,全程干货,希望给有类似需求的小伙伴一点帮助。 由于平时的文章都是用在线的 Markdown 工具编写,本地 Markdown 编辑器自然首推 Typora。 首先,前往官网上找到对应你系统的版本: typora官方中文站。 Typora 的部分功能需要付费使用,如果你不想付费,可以采用 Windows 版破解补丁。 有需要的小伙伴,后台回复 typora 自取。 Typora 的界面简洁明了,你可以专注于你的文本而不是复杂的排版,相信你编写 Markdown 文本一定非常愉快。 关于 MarkDown 中的图片,一般都是 右上角支持知识库检索,实时渲染生成文章目录大纲: 如果你只是需要一个本地知识库,Typora 就完全可以满足所需,下面的内容可以不用看啦。 但是,如果你还想把知识库部署上线,接下来就会遇到一个问题:图片安放在哪? 互联网上的图片一般都会存放在专属服务器上,尤其是当你的图片数量规模变大以后,你在网页上看到的任何一张图片,背后其实就是一条 url。 网上看了很多小伙伴的解决方案,下面我将先介绍下实测用过的一些图床,以及踩过的坑,最后给出我最终的选择: 对比来看,还是 Oracle 云的对象存储免费空间更大,而 Cloudflare R2 的调用次数更加慷慨,最终先选择了 Oracle 云的对象存储作为我的图床。 当然,在正式使用之前,你还需要验证下选择的图床得到的 url 是否开启了防盗链。 怎么验证? 给大家分享一个最简单的方式:如下图所示,随便找一个在线的 markdown 编辑器,然后按照图片格式输入,看看能否在右侧渲染出来: 选择好图床后,最好是配合 PicGo 来使用,接下来我们一起看下这款 Typora 排版工具的完美搭档。 PicGo 是一个开源的图床工具,加上插件,可以完美适配各种图床。大家可以前往官方仓库的 Releases 中下载:https://github.com/Molunerfinn/PicGo/releases。 界面非常简单,你只需要根据你选择的图床进行适配就可以了,下面介绍几个常见图床的使用: 首先,需要在你的 GitHub 上新建一个仓库,分支名在 GitHub 上新建仓库时默认为 main,必要时调整为你新建的分支名。 下面的 在你的 GitHub 主页依次选择【Settings】-最下方的【Developer settings】-【Personal access tokens】-【Generate new token】,填好名称,过期时间最长可以选择一年,然后点击【Generate token】生成一个 Token。 Token 只会显示一次,先保存下来,再配置到 PicGo 中。 最后的 我们来总结下上面几个字段的填法: PicGo 本身不支持 Gitee 图床,因此需要在 PicGo 中安装插件。搜索框中搜一下 gitee,然后任选一个即可。 要注意的是:插件安装需要依赖 node.js 环境,这个需要前往 node.js 官网,下载对应操作系统的进行安装。Windows 的比较简单,下载完成之后双击安装包,即可进行安装。安装完成之后,打开 cmd 输入 安装完成后,在 不过,因为 Gitee 的图片开启了防盗链,所以 Gitee 图床还是放弃使用吧。 如果你的图床不在 PicGo 官方支持之列,那么就需要安装另外一个插件。 什么插件? 插件设置那里搜索 web-uploader 进行安装即可,安装完成后,在 最后,设定好之后,来到 PicGo 的图床准备好之后,我们需要在 Typora 中进行一番设置:依次点击 文件 -> 偏好设置 -> 图像,找到最下面的 如果上传失败了怎么办? PicGo 的上传日志一般保存在: 然后,我们到上面的 当然,也可以在你的文档中,依次选择 格式 -> 图像 -> 上传所有本地图片,就会把文档中所有图片一键上传到图床。 至此,你的本地知识库基本就搭建完成了,后续往里增加内容将会变得 so easy~ 至此,这篇长文第一部分就完成了,下篇我们将继续分享:如何将你的本地知识库部署上线~
1. 本地知识库搭建
1.1 Typora 安装和使用
,我们需要首先保存到本地,为此可以先在 Typora 中进行一番设置:依次点击 文件 -> 偏好设置 -> 图像,选择 复制图片到./assets文件夹,就可以自动将图片保存到当前文件夹下的 ./assets 目录下。

1.2 图床选择和使用
图床 就是专门用来存放图片的,不过目前市面上可以选择的 图床 可太多了,到底该选择哪一个呢?

1.3 PicGo 安装和使用
1.3.1 GitHub 图床

设定 Token 在哪获取?
设置自定义域名,其作用是加速 GitHub 图片的访问,在图片上传后,PicGo 会按照(自定义域名+储存路径+图片名)的方式生成访问链接,返回给你。
https://cdn.jsdelivr.net/gh/用户名/项目名,上传完毕后,通过 https://cdn.jsdelivr.net/gh/用户名/项目名/图片名 访问上传的图片。https://mirror.ghproxy.com/https://raw.githubusercontent.com/用户名/项目名/master/。1.3.1 Gitee 图床(不推荐)

node -v 验证一下,输出版本号就是安装成功。图床设置中就可以看到 gitee 的选项,配置和上面的 GitHub 图床类似,不再赘述了。
1.3.3 自定义图床

图床设置中就可以看到 自定义Web图床 的选项,根据你图床提供的 API 进行填写即可。
1.3.4 图床测试
上传区,选择你的图床,上传一张图片,测试一下是否能上传成功。
1.3.5 PicGo 集成到 Typora
上传服务,选择 PicGo(app),路径选择你的安装地址,最后点击验证图片上传选项,验证一下能否上传正常。
C:Users12243AppDataRoamingpicgopicgo.log,可以前往查看具体的报错信息。插入图片时...,选择 上传图片,这样你每次在文档中插入图片,它会自动给上传到图床,然后返回一个 url 插入到文档中,非常方便。
写在最后

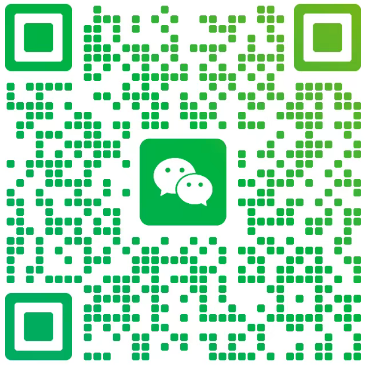

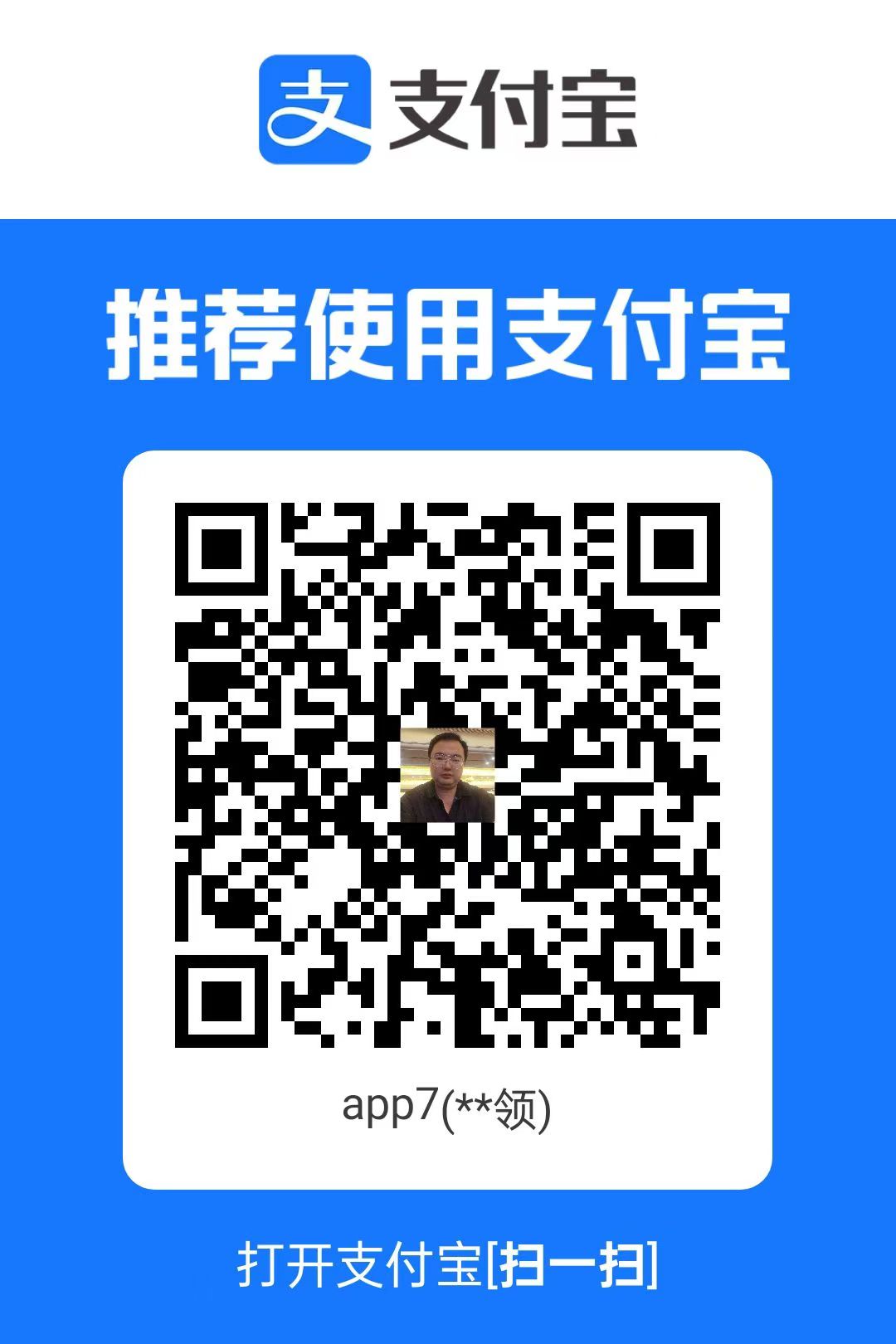
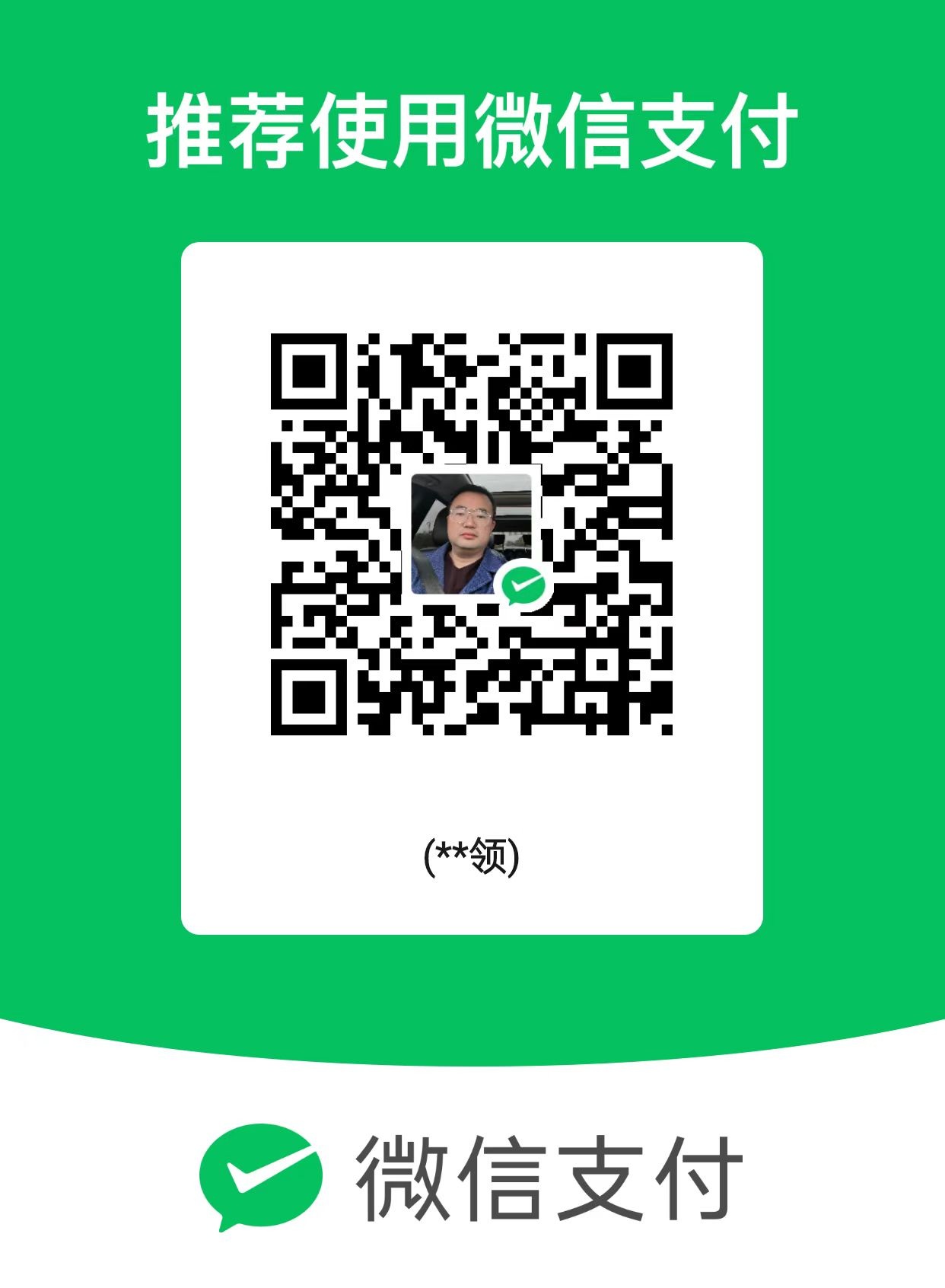
评论 |