先补充下之前介绍的宝塔面板直装nas机上的docker应用操作
飞牛nas直装宝塔 红薯丸子,公众号:红薯丸子飞牛nas中部署bt宝塔面板教程
直装版宝塔docker应用操作
宝塔的成品docker应用很多,有139个,宝塔自身的免费和收费的其他应用也很多,和docker应用合计有296个。宝塔下docker应用安装也极为方便,可以结合1panel补充飞牛nas应用的不足
1、选择宝塔左侧docker菜单,或者软件商店菜单里安装也行(建议直接软件商店安装,因为后面配置还要在这里配置),随便选一个docker应用点击安装

这里安装firefox举例

安装好后,其实这里只是pull完成

在软件的设置里还需要安装一下



这样才是安装好了,在访问信息里必须勾选“允许外部访问”

输入IP:5800和访问密码后,就正常进入firefox页面了


直装宝塔的好处是docker应用安装非常简便,缺点是目前反代服务和飞牛nas还不兼容
docker版宝塔安装
因为飞牛使用的是nginx反代,如果你不是要用宝塔里的docker应用而是要建站的话,宝塔里再安装nginx就会冲突导致飞牛页面打不开,所以本次介绍下docker下安装宝塔,安装更纯净与其他应用不打扰,但是docker版宝塔里的docker应用使用不了
官方教程:https://www.bt.cn/bbs/thread-79499-1-1.html
本次部署安装环境还是飞牛nas的docker
本次使用官方映像,没有使用fresh版,用的是带了基础依赖包的lib版本,因为lnmp和lamp版可能环境因为个人机器不同原因导致安装后mysql、nginx、php无法使用,需要卸载重装,就不如直接用lib版
如果怕端口太多冲突,就用bridge内网,自己开放端口可能会麻烦一点,如果docker端口不多就用host也行。
docker compose代码如下(bridge网络):
services:baota:restart: alwayscontainer_name: baotaports::8888 #面板端口:22 #SSH10443:443 #网站服务10080:80 #网站服务:3306 #mysql:888 #phpmyadmin11111:11111 #建站端口volumes:./website_data:/www/wwwroot./mysql_data:/www/server/data./vhost:/www/server/panel/vhost/var/run/docker.sock:/var/run/docker.sockimage: btpanel/baota:7.9.4-lib#默认安全入库ip:18888/btpanel#默认用户名btpanel#默认密码btpaneldocker#默认ssh密码btpaneldocker
docker compose代码如下(host网络):
services:baota:restart: alwayscontainer_name: baotanetwork_mode: hostvolumes::/www/wwwroot./mysql_data:/www/server/data./vhost:/www/server/panel/vhost/var/run/docker.sock:/var/run/docker.sockimage: btpanel/baota:7.9.4-lib
我这里用的bridge网络,运行成功后,访问ip:18888/btpanel,用户名密码如上所示

登录后先把版本修复到最新9.1.0,宝塔刚运行起来会慢一点

然后在首页,有需要建站的推荐安装里lnmp或者lamp,我这里安装lnmp,选择编译安装!
安装成功后建站一键部署下,这里直接使用我前面预留的端口

建站成功,访问试一下

访问也没有问题


宝塔的docker服务因为没有预装,我安装不成功,提示D-bus缺少权限,估计是systemd权限的原因
docker版1panel安装
先补充说明下直装的1panel的端口最好是10000以上,否则可能端口冲突导致打不开web管理页面,ssh修改端口的话用1pctl update,然后1panel update port修改端口
安装docker版的1panel可以解决飞牛nas重启后1panel无法顺利重启的问题,nas直装的1panel官方也是说目前没适配nas。
nas直装的1panel卸载ssh代码如下:
1pctl uninstall
这次使用的1panel的docker映像我看了下1panel里的docker服务是在预装好的,就最好是用host网络部署,docker compose代码如下:
services:1panel:container_name: 1panel # 容器名restart: alwaysnetwork_mode: "host"privileged: true # 拥有容器内命令执行的高权限volumes:- /var/run/docker.sock:/var/run/docker.sock- /var/lib/docker/volumes:/var/lib/docker/volumes- /opt:/opt # 文件存储映射- /root:/root # 可选的文件存储映射environment:- TZ=Asia/Shanghai # 时区设置image: moelin/1panel:latestlabels:createdBy: "Apps"#默认端口:10086#默认账户:1panel#默认密码:1panel_password#默认入口:entrance
安装成功后,访问http://ip:10086/entrance登录
1panel试了下,docker应用可以安装成功,建站也成功,1panel默认是随nas系统docker服务启动的,访问也更方便了





如果文章对您有帮助,
欢迎点赞、关注、分享

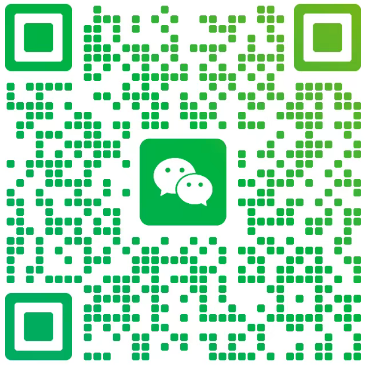

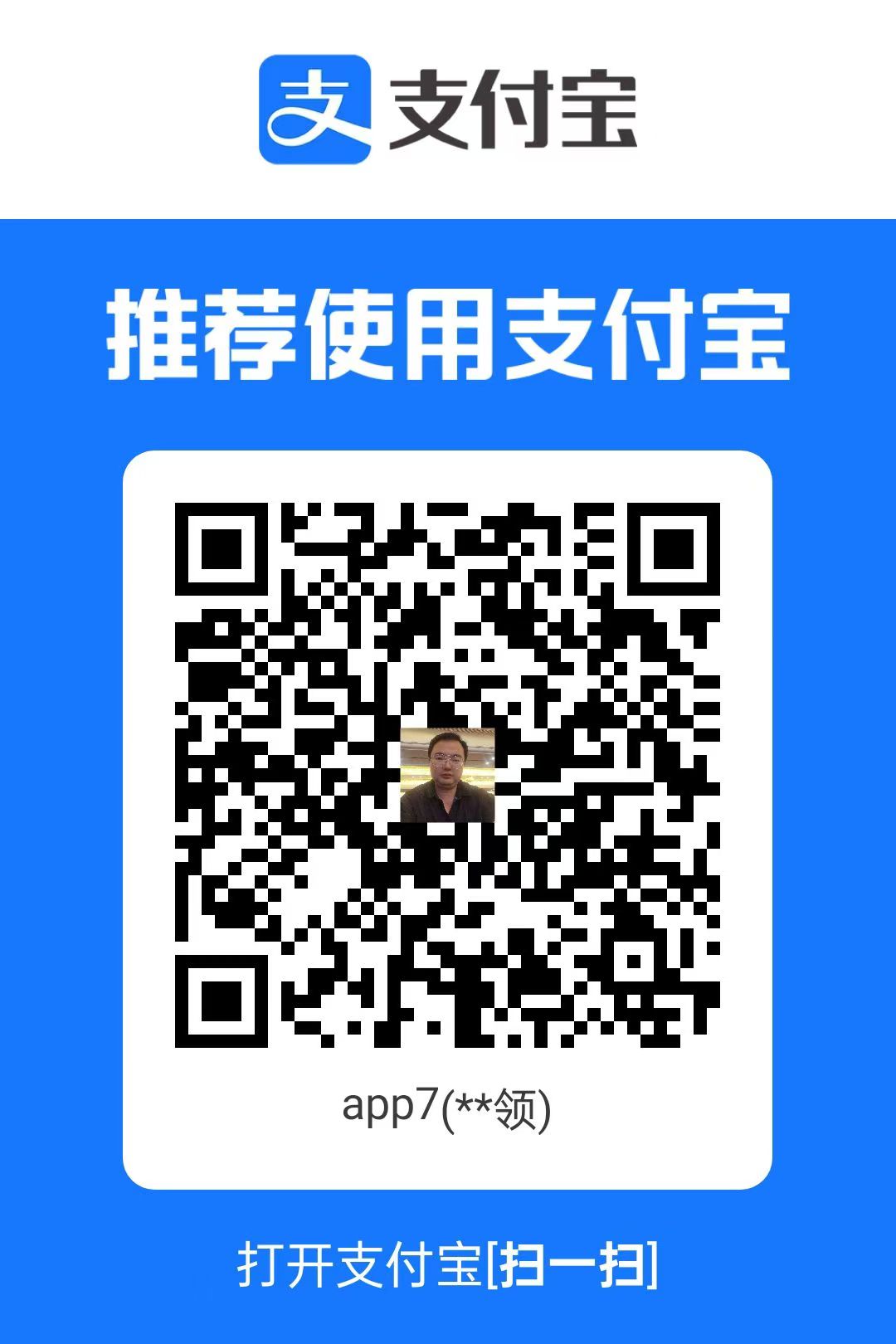
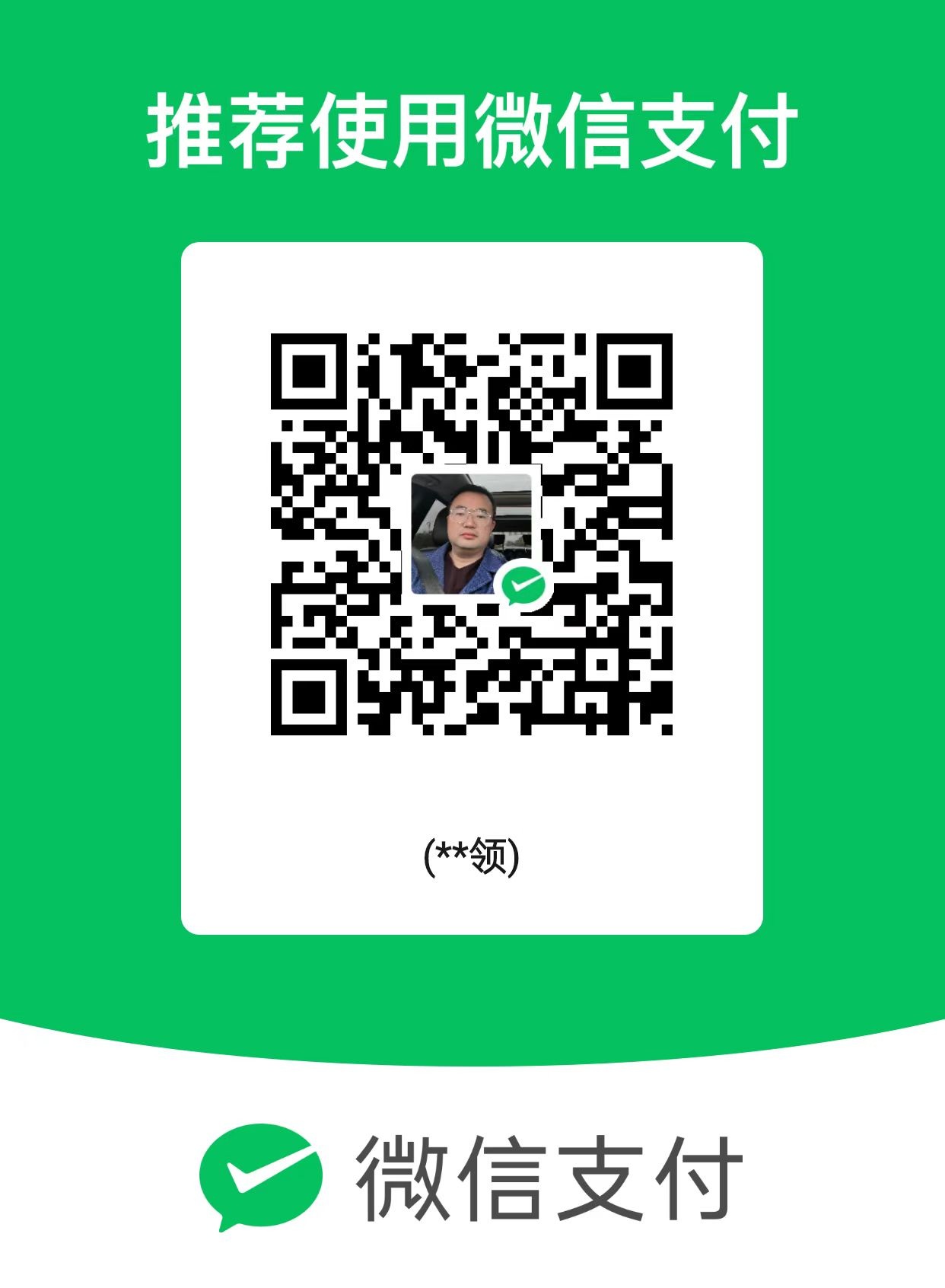
评论 |