一、 宝塔Linux面板的功能
宝塔面板是一款服务器管理软件,可以帮助用户建立网站,一键配置服务器环境,使得用户通过web界面就可以轻松的管理安装所用的服务器软件。
二、宝塔Linux面板的安装
宝塔官网地址:https://www.bt.cn/new/index.html
1. 访问宝塔官网,点击“立即免费安装”

2. 点击“安装脚本”

3. 我的服务器部署的是Centos系统,所以我这里选择的是Centos安装脚本

4. 执行命令进行安装
我连接Linux服务器使用的是XShell
想要安装XShell可以看的这篇文章XShell免费版的安装配置教程以及使用教程(超级详细)
yum install -y wget && wget -O install.sh http://download.bt.cn/install/install_6.0.sh && sh install.sh

此处询问你“你现在想安装宝塔控制面板吗” 直接输入y按下回车继续安装

5. 出现下面界面则表示已经安装成功了,并且要记住宝塔内外网面板地址和账号密码,后面登录宝塔面板会用到
- 外网面板地址:
http://124.222.244.61:8888/31dc0a89- 内网面板地址:
http://124.222.244.61:8888/31dc0a89- username:
dsqgjgyk- password:
966d859f

6. 服务器安全组添加8888端口规则
6.1 找到需要添加端口的云服务器,依次点击“服务器”、“防火墙”、“添加规则”
我这里以腾讯云为例

6.2. 创建新的规则

6.3. 出现下面这个界面就是添加上了

三、 宝塔Linux面板的基本使用
1. 登录宝塔面板
1.1 在浏览器地址栏中输入所记录的外网面板地址,例如: http://124.222.244.61:8888/31dc0a89

1.2. 输入刚才记录的账号和密码,点击“登录”

1.3. 勾选“我已阅读并同意‘用户协议’”

1.4. 绑定宝塔账号
第一次登录需要绑定宝塔账号,要是有宝塔账号的直接登录就可以,没有的话就先去注册一个再进行登录

2. 安装环境套件
2.1. 选择安装套装
首次使用宝塔面板推荐安装一组套件,对于刚接触Linux环境部署的博友们,推荐使用LNMP,采用极速安装、一键安装的方式
LNMP和LAMP环境主要的区别在于web服务器上面,LNMP使用的是Nginx服务器,而LAMP使用的是Apache服务器。Nginx 性能稳定、功能丰富、运维简单、处理静态文件速度快且消耗系统资源极少。

2.2. 安装环境套件
出现下面界面说明正在安装,根据服务器的配置不同,安装所需要的时间也不一样

2.3. 环境套件安装完成
点击消息列表,出现下面界面,说明套件已经安装成功了

3. 宝塔面板初始化界面

4. 宝塔面板首页的模块介绍

- 系统操作
显示当前服务器系统类型、服务器运行时间、面板版本、面板升级更新入口、并提供宝塔账号绑定、微信小程序绑定、服务器重启、面板重启、修复面板等快捷功能。 - 服务器状态
显示当前服务器CPU、内存、硬盘的使用率、内存清理,所有状态均取自服务器真实数据。
内存的清理:点击内存图标中的小火箭图标,即可实现清理功能。 - 站点信息
显示当前面板管理的站点、FTP、数据库数量,仅提供数量显示,如需添加站点,请在网站选项中添加站点。 - 软件管理
首页软件快速方式,可以实现拖动图片,更换顺序、管理软件等功能。 - 网络流量
实时显示当前服务器网络流量的上传和下载速度,总上传流量,总下载流量。
注:当前网络流量数据,直接取自网卡数据,包含内外网流量。
5. 创建网站站点
5.1. 点击“添加站点”


5.2. 站点创建成功


5.3. 通过浏览器访问

6. 上传文件
6.1. 选择要上传文件的站点,点击根目录

6.2. 点击“上传”

6.3. 选择“上传文件”或者“上传目录”
此处可以选择是上传一个文件还是项目文件夹,我这里选择的是上传目录

6.4. 选择要上传的文件夹,点击“上传”


6.5. 点击“开始上传”

6.6. 上传成功


制作不易,有帮助的话还希望能给个点赞支持下,谢谢大家。

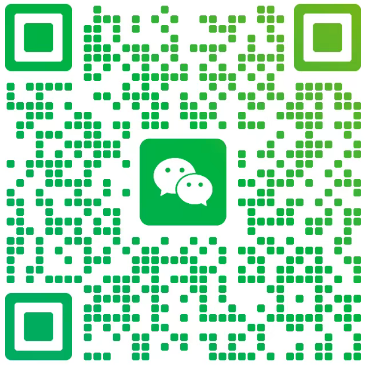

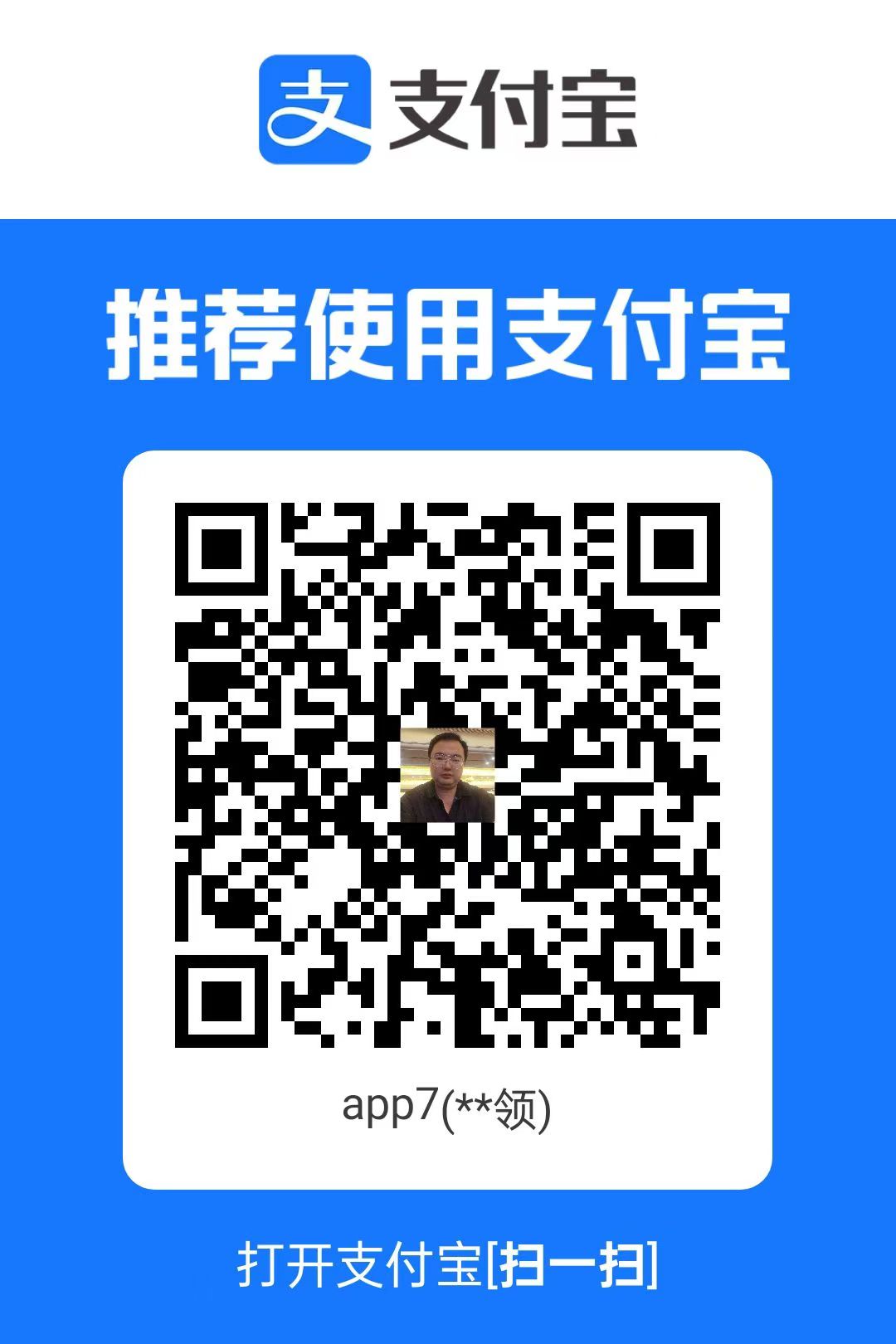
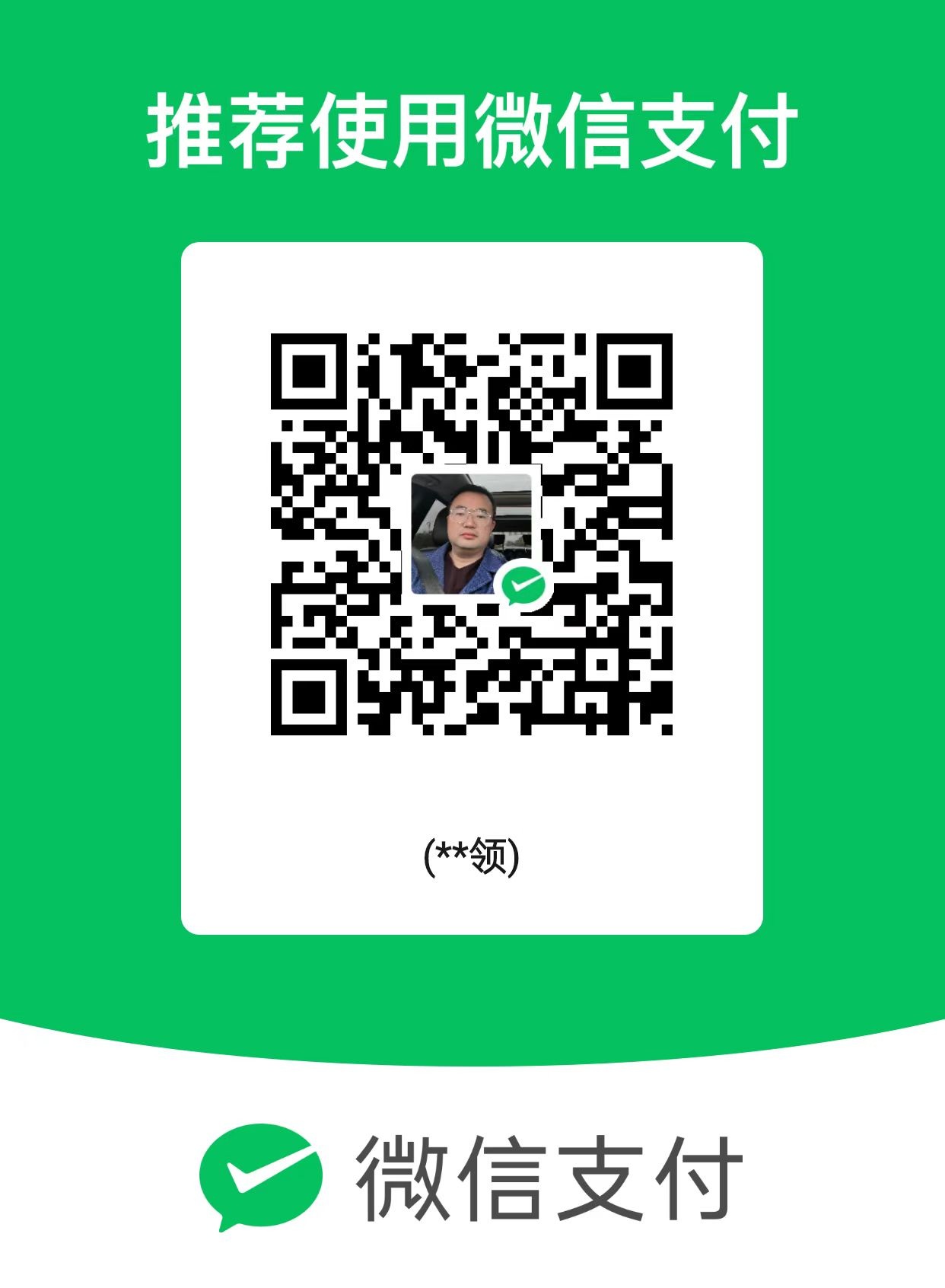
评论 |