
猴哥的第 84 期分享,欢迎追看
前段时间,和大家分享了白嫖Oracle Cloud的云服务器:【玩转云服务】Oracle Cloud甲骨文永久免费云服务器,来薅资本主义羊毛了!
新注册的小伙伴,可以在 30 天内,利用 300 美元免费储值,任性使用所有 Oracle Cloud 基础设施服务。
30 天后呢?
你仍然可以畅享 Always Free 免费套餐!
1. 永久免费套餐
Always Free 免费套餐包含哪些内容?
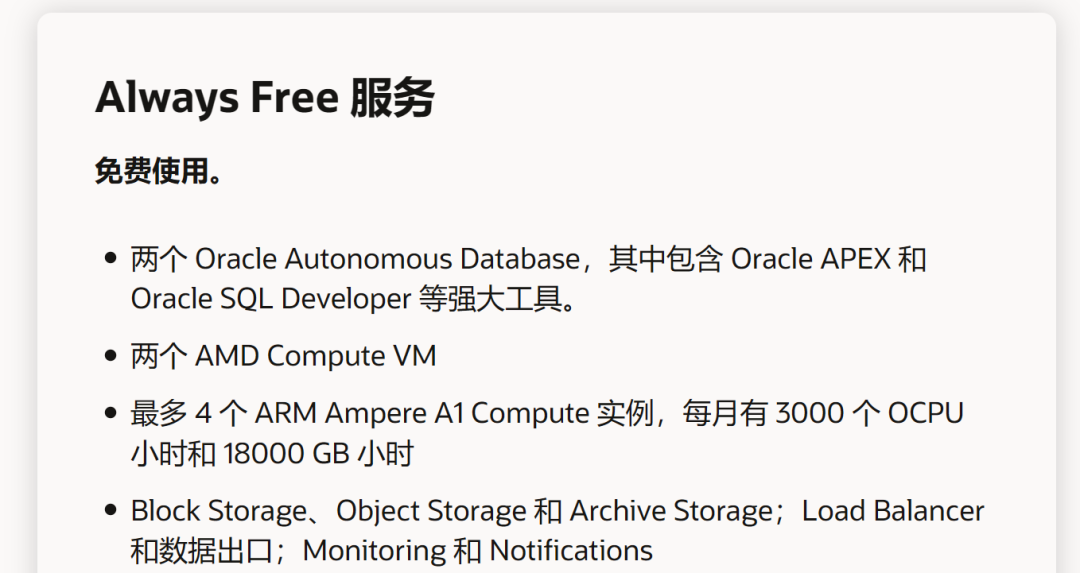
总结而言:
计算资源方面:
-
2 个基于 AMD 的 x86 虚拟机,每个虚拟机配备 1核 和 1 GB 内存 -
基于 Ampere A1 内核的 Arm 虚拟机,最高 4核 和 24 GB 内存,可作为 1 个虚拟机或最多 4 个虚拟机使用。 -
所有虚拟机均拥有公网 IP。
存储资源方面:
-
200G 的块存储,相当于挂载在虚拟机上的硬盘; -
20G 的对象存储,相当于网盘,用来搭建图床妥妥够了。使用教程👉从0搭建你的免费图床(PicGo + Oracle cloud 甲骨文云对象存储)
问题来了:计算资源和存储资源,如何搭配使用,才能价值最大化?
本文是甲骨文永久免费云服务器注册及配置指南的续篇,带大家用好免费的块存储资源。
2. 计算实例申请
目前 Singapore 区域放出了一波 x86 虚拟机,而 Arm 依然配额不足,大家可以先去抢两台 x86 试试!
不了解如何申请实例的可以参看上篇,这里需要注意的有两点,其他采用默认配置即可。
一是操作系统:
默认选用的是 Oracle Linux 8 镜像,这个镜像的底层是小众的 Fedora 系统,软件安装指令是sudo dnf install xxx,熟悉 Debian|Ubuntu 等系统的小伙伴可能不太习惯。右侧点击更改镜像选择你熟悉的系统镜像就行。
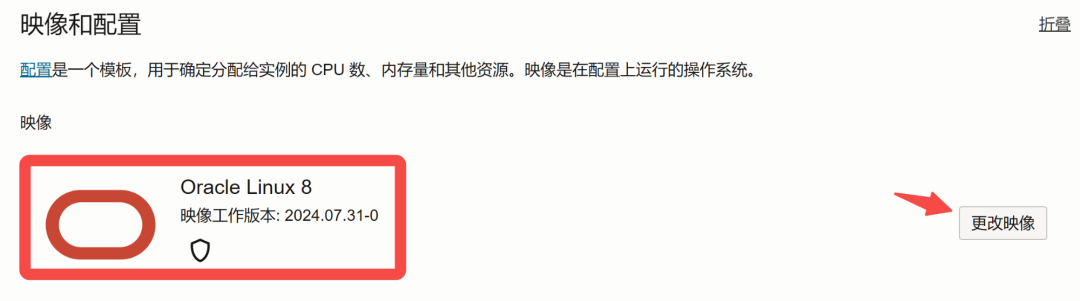
这里给大家展示下,两个系统的内存和磁盘占用情况:
Oracle Linux 8 镜像:
$ free -m
total used free shared buff/cache available
Mem: 948Mi 277Mi 67Mi 1.0Mi 603Mi 514Mi
Swap: 1.9Gi 111Mi 1.7Gi
$ df -h
Filesystem Size Used Avail Use% Mounted on
devtmpfs 428M 0 428M 0% /dev
tmpfs 475M 0 475M 0% /dev/shm
tmpfs 475M 6.6M 468M 2% /run
tmpfs 475M 0 475M 0% /sys/fs/cgroup
/dev/mapper/ocivolume-root 36G 7.2G 29G 21% /
/dev/mapper/ocivolume-oled 10G 161M 9.9G 2% /var/oled
/dev/sda2 1014M 329M 686M 33% /boot
/dev/sda1 100M 6.0M 94M 6% /boot/efi
tmpfs 95M 0 95M 0% /run/user/986
tmpfs 95M 0 95M 0% /run/user/1000
Ubuntu 22.04 Minimal 镜像:
total used free shared buff/cache available
Mem: 947Mi 153Mi 367Mi 1.0Mi 427Mi 642Mi
Swap: 0B 0B 0B
Filesystem Size Used Avail Use% Mounted on
tmpfs 95M 1.1M 94M 2% /run
efivarfs 256K 17K 235K 7% /sys/firmware/efi/efivars
/dev/sda1 45G 1.7G 44G 4% /
tmpfs 474M 0 474M 0% /dev/shm
tmpfs 5.0M 0 5.0M 0% /run/lock
/dev/sda15 105M 6.1M 99M 6% /boot/efi
tmpfs 95M 4.0K 95M 1% /run/user/1001
可以发现,后者占用的内存和磁盘空间更低,故更推荐使用。
二是:添加 SSH 密钥
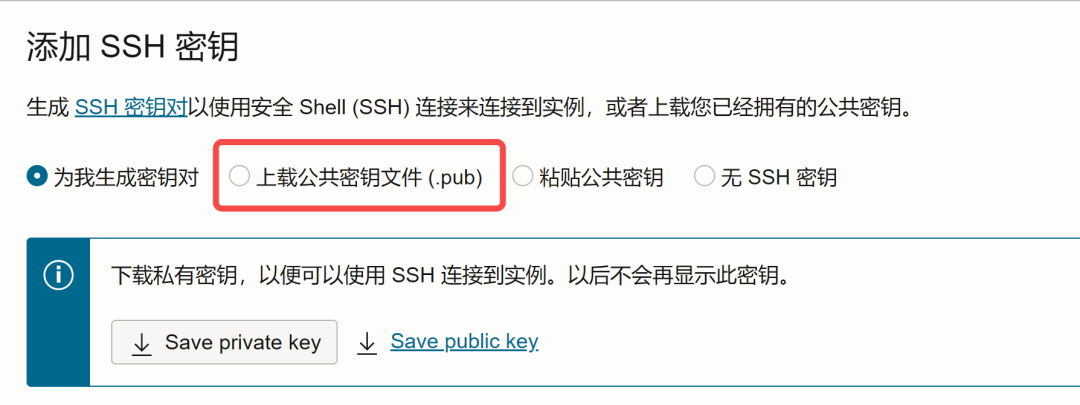
记得一定要添加 SSH 密钥,否则后续远程登录服务器,会非常麻烦!
3. 配置虚拟内存
免费虚拟机只有 1G 的内存,稍微复杂一点的应用都会带不动!
这时,你需要手动配置一下虚拟内存:用磁盘空间来扩展物理内存的能力。
因为 Ubuntu 22.04 Minimal 镜像默认没有配置虚拟内存。
怎么搞?
配置虚拟内存的交换空间,一般为物理内存的1-2倍,具体步骤如下:
1. 首先创建交换文件,使用 fallocate 创建一个交换文件。
sudo fallocate -l 2G /swapfile
2. 设置权限确保只有 root 用户可以读取和写入交换文件:
sudo chmod 600 /swapfile
3. 设置交换区域将文件格式化为交换空间:
sudo mkswap /swapfile
4. 启用交换文件启用交换文件以开始使用:
sudo swapon /swapfile
5. 验证:检查交换空间是否已启用:
sudo swapon --show
6. 开机自动挂载:系统启动时自动启用交换文件:
打开 /etc/fstab
最后一行添加 /swapfile none swap sw 0 0
再次执行 free -h 就可以看到 swap 了。
total used free shared buff/cache available
Mem: 947Mi 151Mi 216Mi 1.0Mi 579Mi 638Mi
Swap: 2.0Gi 0B 2.0Gi
4. 块存储挂载
块存储:分为块存储卷和引导卷,二者有什么区别?
-
引导卷:是实例的系统启动盘,就像你本地电脑的 C 盘。在实例创建时,默认是 46.6 G,后面如果需要扩容也是支持的。 -
块存储卷:一个新磁盘,就像你本地电脑的 D 盘。需要在服务器上进行分区,格式化,挂载才能使用,用来存储数据。
不过,块存储卷和引导卷共享 200G 免费块存储资源,所以需要进行合理分配。
4.1 新增块存储卷
如何为新建的实例,新增一块块存储?
进入实例主页,在右侧可以看到:附加的块存储卷,点击附加:

创建成功后,点击右侧的三个小点,找到 ISCSI 命令和信息。
然后远程登陆实例,复制附加命令到终端。
接下来,执行 fdisk -l 试试吧,你应该看到多了一块/dev/sdb的新磁盘。
继续执行如下命令对新磁盘分区:
fdisk /dev/sdb
n
# 按 n 开始
p
# 选择 p 为主要分区
# 剩下的默认回车
w
# 结尾输入 w 来保存
再次执行fdisk -l就可以看到已经分区为 /dev/sdb1。
接下来,需要对磁盘进行格式化(必须):
mkfs.ext4 /dev/sdb1
然后,创建一个新目录,或选择已有空目录,实现磁盘挂载:
mount /dev/sdb1 /backup # 挂载磁盘到 /backup
最后,来设置一下开机自动挂载吧,确保主机重启也能自动挂载该目录。
vim /etc/fstab
# 在最后一行添加
/dev/sdb1 /backup ext4 defaults 0 0
如果想删除挂载的盘,怎么办?
很简单:删除所有文件后,sudo umount /backup
4.2 扩展引导卷
系统盘不够用了,咋办?
进入实例主页,在右侧找到引导卷,点进去。
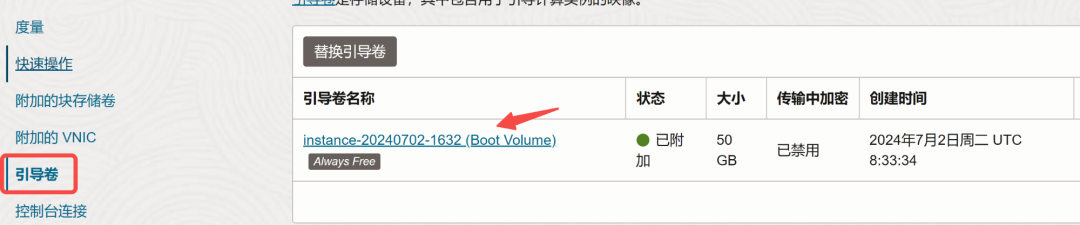
首先将实例的引导卷扩展到 100G,下方保存更改:
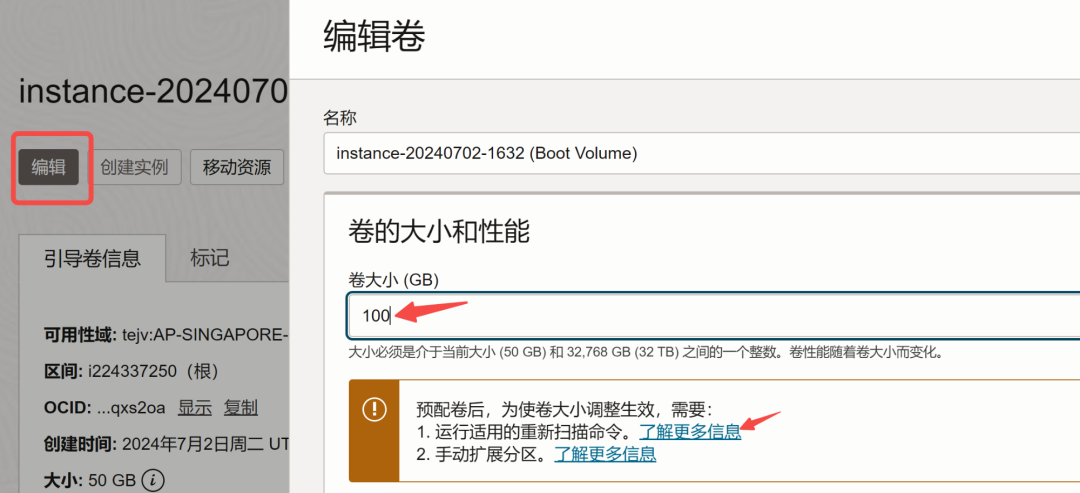
远程登陆实例,终端执行 lsblk 可以看到整个系统盘,也就是引导卷为 46.6G,其中 sda3 就是系统根目录的容量。
执行复制的扫描命令,再次执行 lsblk ,可以发现整个引导卷 sda 已经变为 100G了,但为啥 sda3 根目录还是以前的容量?
继续执行以下命令将其扩容,提示 Confirm 时输入 Y.
LANG=en_US.UTF-8
sudo /usr/libexec/oci-growfs
再看看 sda3 呢?
是不是已经加满了。
写在最后
Oracle Cloud的免费服务还有很多,和对面的 Cloudflare 有的一拼,更多甲骨文云教程及使用,后续边探索边分享。
祝各位成功开启 Oracle 白嫖之旅!

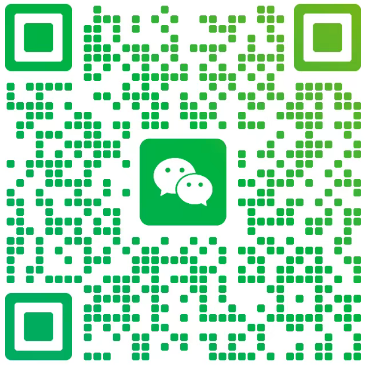

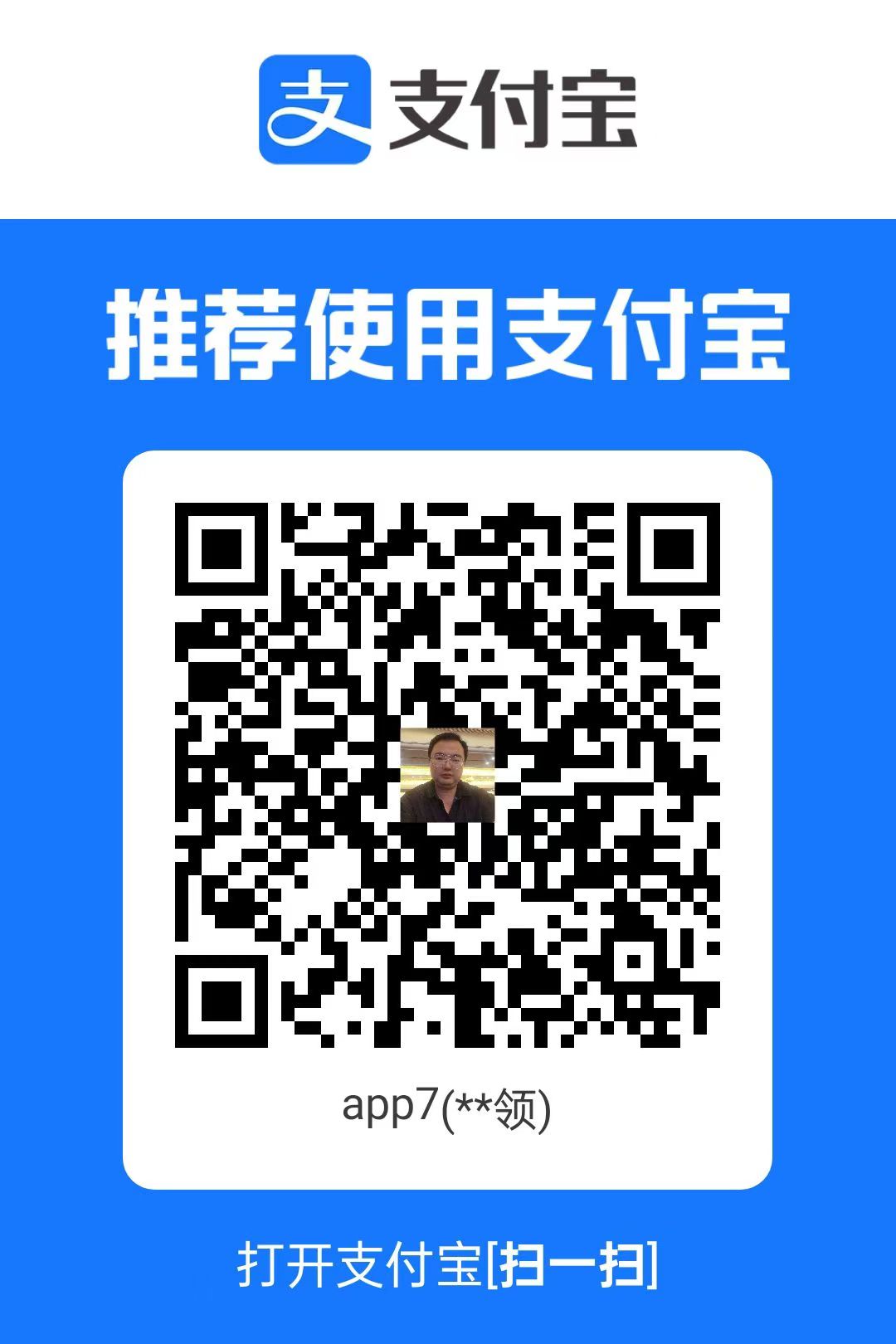
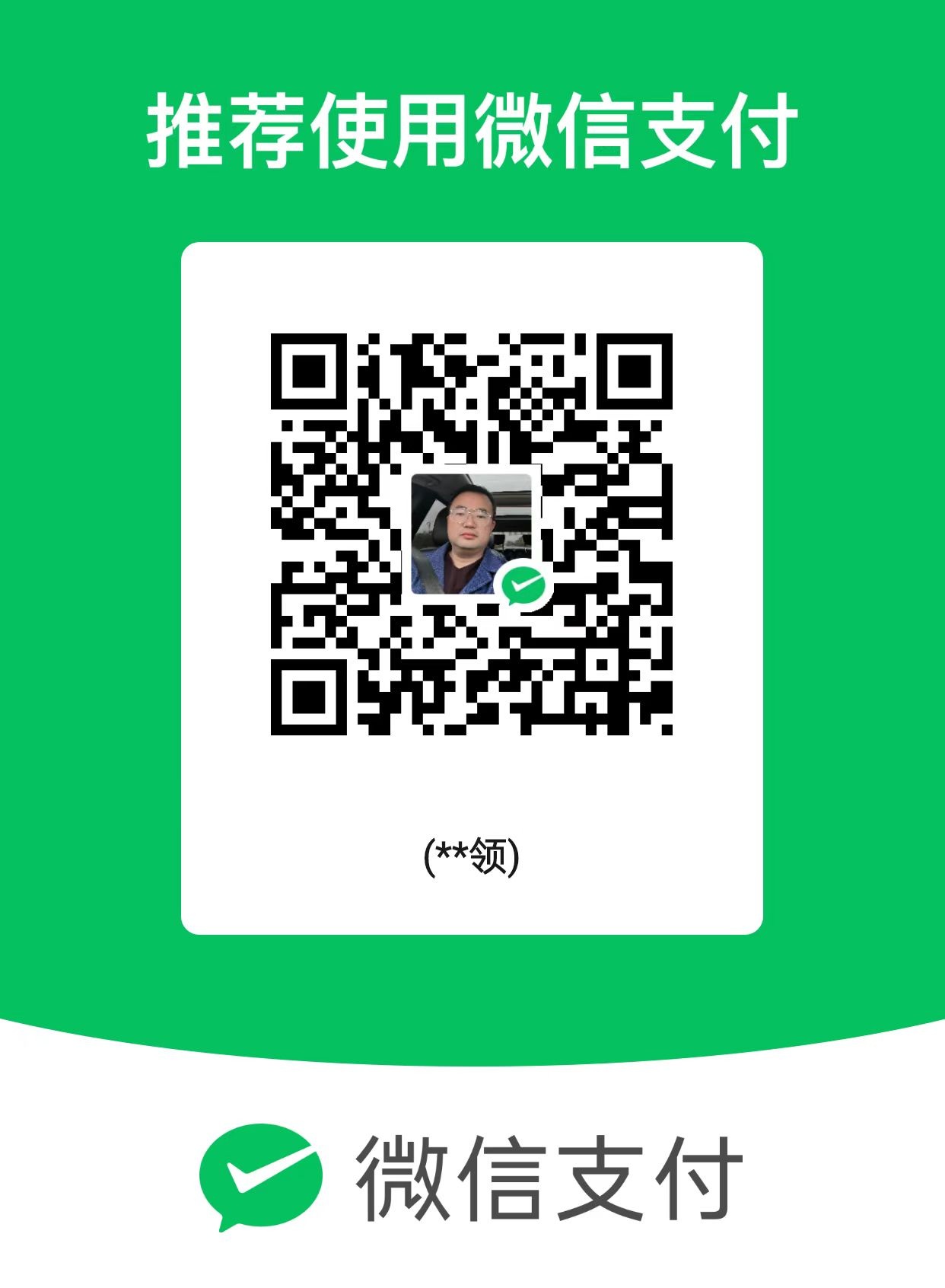
评论 |