当你的外贸网站需要备份或者是网站更换主机空间后,需要为你的网站进行搬家时,新手往往会有点不知所措。一般的网站搬家是涉及到网站文件和数据库的迁移,网站文件还好理解一些,谈到数据库,就很容易让人烦躁,压根不知道从哪里开始弄起。
毕竟涉及到数据库的问题,我们就要很小心了,毕竟一个小小的数据改动就很可能让网站就此 over 了。这里 Kiwi 分享的这个办法不谈数据库这些,只需要利用一款插件,就可以轻松将网站的数据备份、导入及导出。
这款插件就是 All in One WP Migration,它不仅功能强大而且操作简单,按照以下教程操作,就算是没有任何技术基础的新手小白也能轻易完成网站搬家。接下来我们就一步一步演示下如何利用这个工具进行网站迁移。
一、什么是 All in One WP Migration?
All in One WP Migration 是一款操作简单且无需任何技术知识就可以将你的网站完成备份和还原的插件,它可以将你的网站数据,包括页面,文章,媒体文件,插件和主题进行备份和导出,也可以在导出数据过程中选择不导出哪些数据。
All in One WP Migration 还可以将你备份的网站数据导入到新的网站进行还原,遗憾的是免费版本的 All in One WP Migration 最高支持 512M 的文件导入,超过 512M 则需要付费版的插件安装包,或者修改插件代码等繁琐的操作,作为新手我们不建议去修改代码,以免造成网站数据错误,可以考虑购买我们的会员服务,只需 299 元/年,即可永久使用外贸网站一站式付费版高级插件。
二、安装 All in One WP Migration
All in One WP Migration 的安装也非常简单,直接在网站后台的插件市场搜索安装即可,在左侧选择插件选项,点击添加插件。在搜索框输入关键字 All in One WP Migration,找到插件后我们点击立即安装。
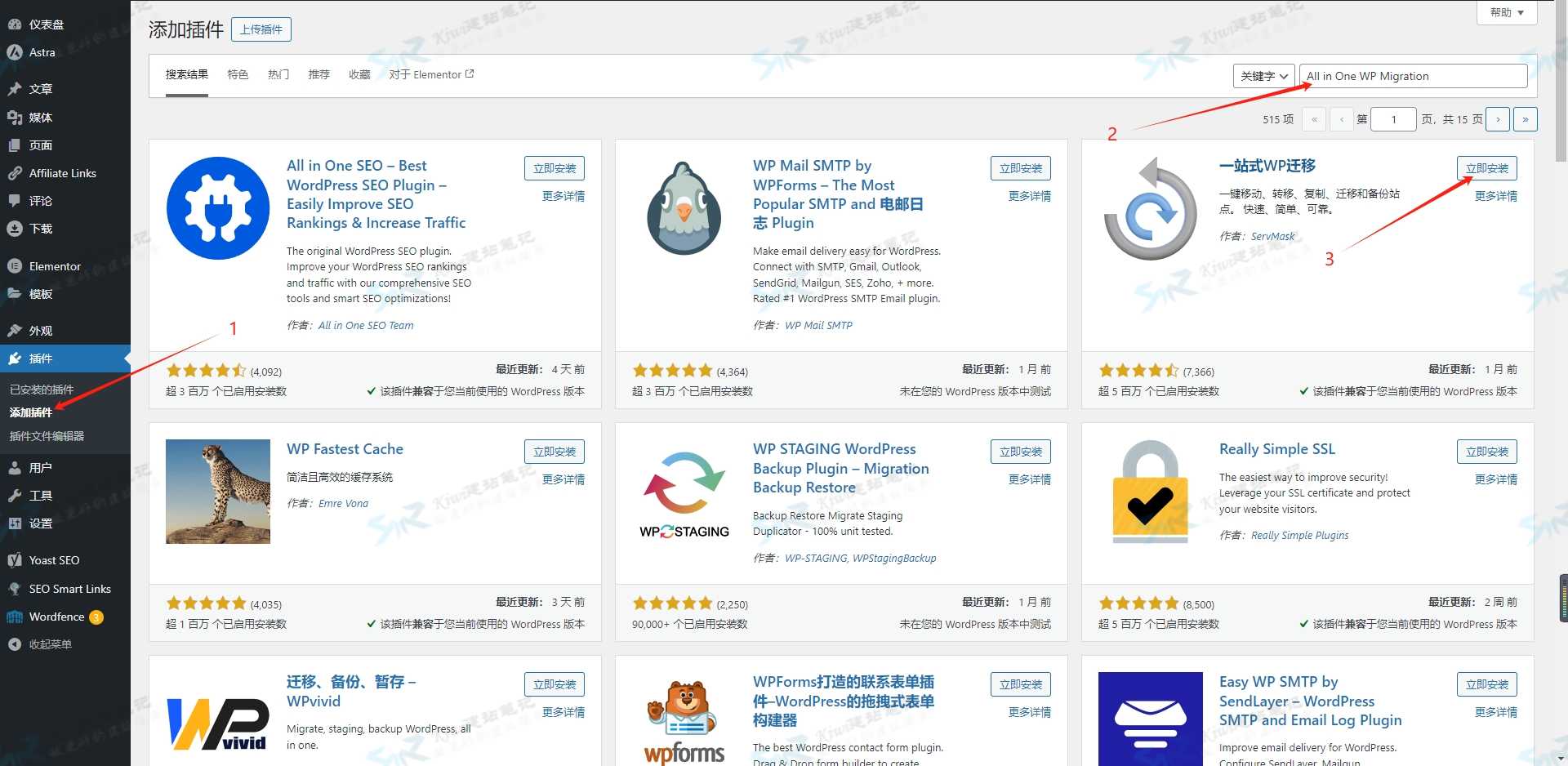
安装完成之后点击启用,这样 All in One WP Migration 网站搬家插件就安装完成了。
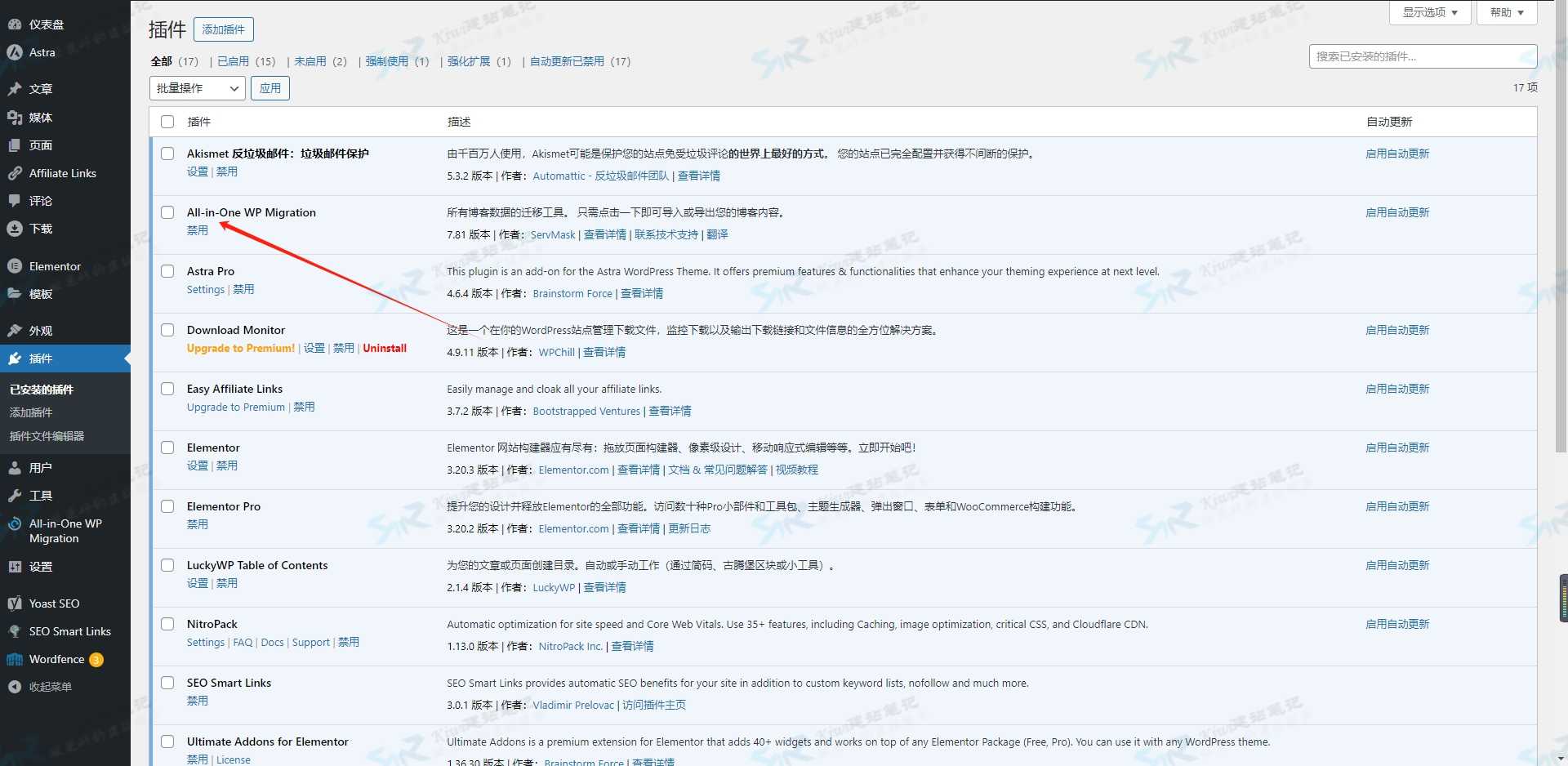
三、 WordPress 网站备份
WordPress 网站在搬家前需要将网站进行备份,我们在左侧菜单栏找到 All in One WP Migration 的选项,点击导出,就可以进入到网站数据导出页面,你可以选择不需要导出的数据,然后点击文件。
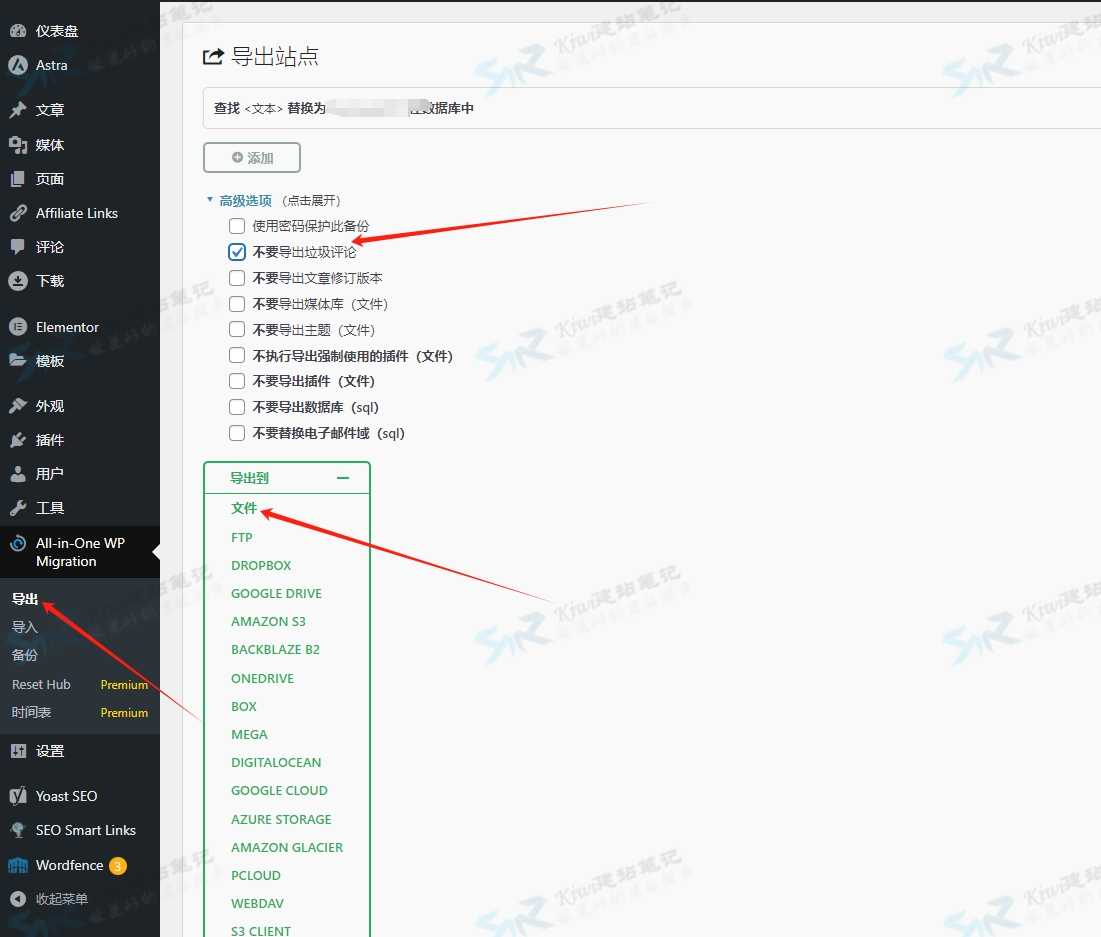
点击文件后 All in One WP Migration 会自动开始备份你的网站数据,备份过程一般会持续几分钟到十几分钟,时间长度取决于你的网站的数据包的大小。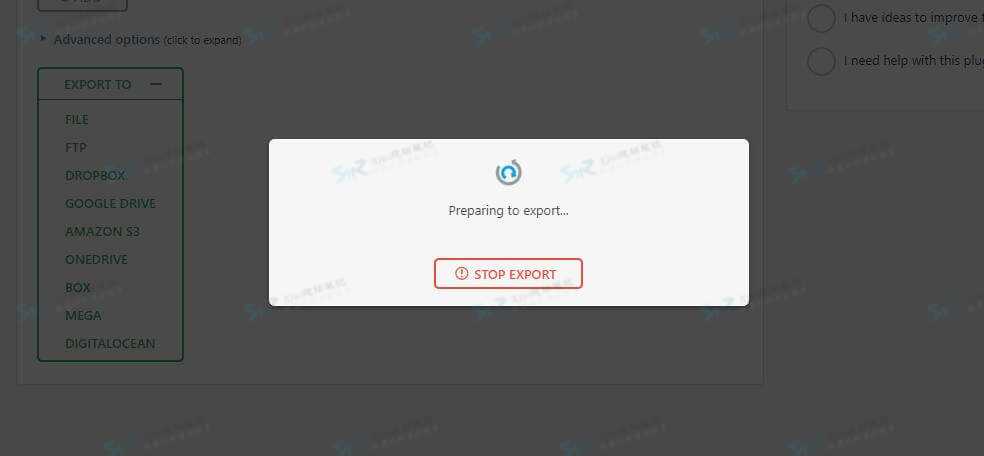
备份成功之后点击 Download 下载网站数据文件到你的电脑本地硬盘。
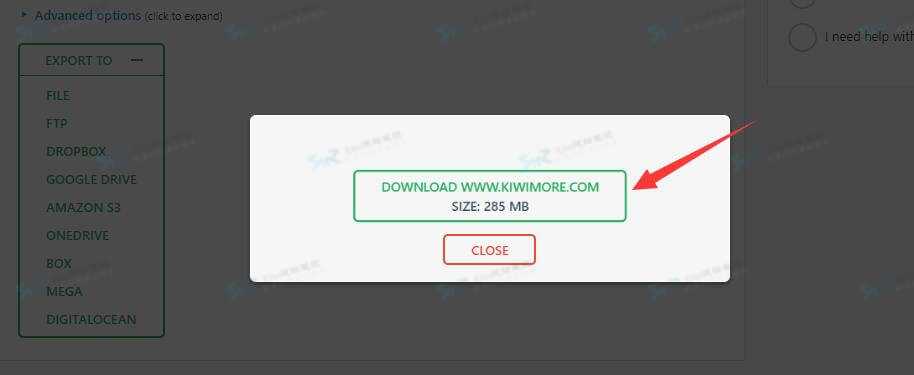
四、 WordPress 网站搬家
在导入网站数据之前,你需要在你的新的服务器上安装好你的 WordPress 建站程序(这个我们也有对应的教程,有需要的可以去查阅)和网站迁移插件 All in One WP Migration 。这里需要做的是先把你的域名解析到你的新的服务器上面,这个解析过程可参考 Kiwi 之前写的文章:Namesilo 域名解析教程,先安装好 WordPress 程序,然后再安装好插件。
安装好插件之后,在左侧菜单栏选择 All in One WP Migration 选项,点击导入,进入网站数据导入界面。点击文件,然后上传你刚刚下载的网站数据包。
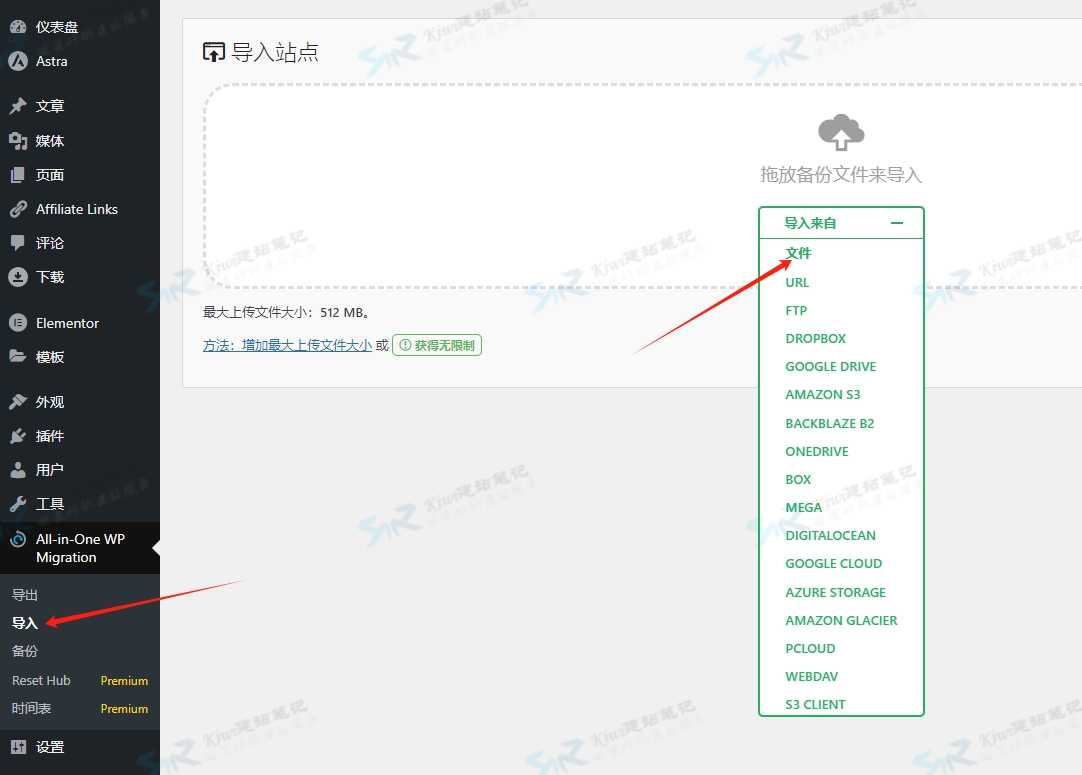
数据导入需要点时间,耐心等待即可。
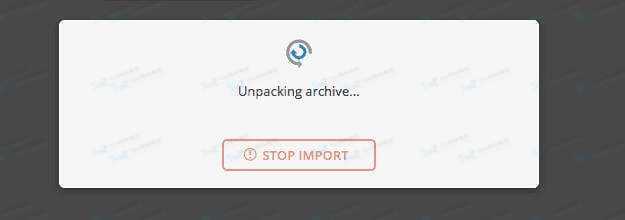
数据导入完成之后系统会提示,是否要覆盖原网站数据,我们点击 CONTIOUE 继续。
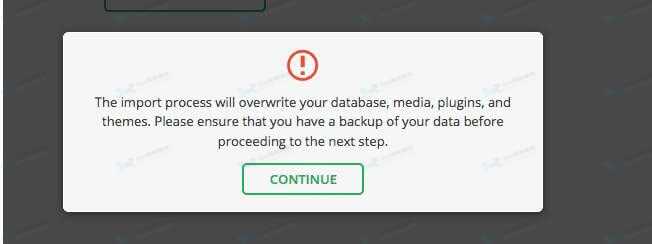
文件导入成功之后,我们需要到左侧菜单栏的设置>> 固定连接修改一下固定链接,一般 Kiwi 会选择 Post name, 也就是倒数第二个固定链接形式。
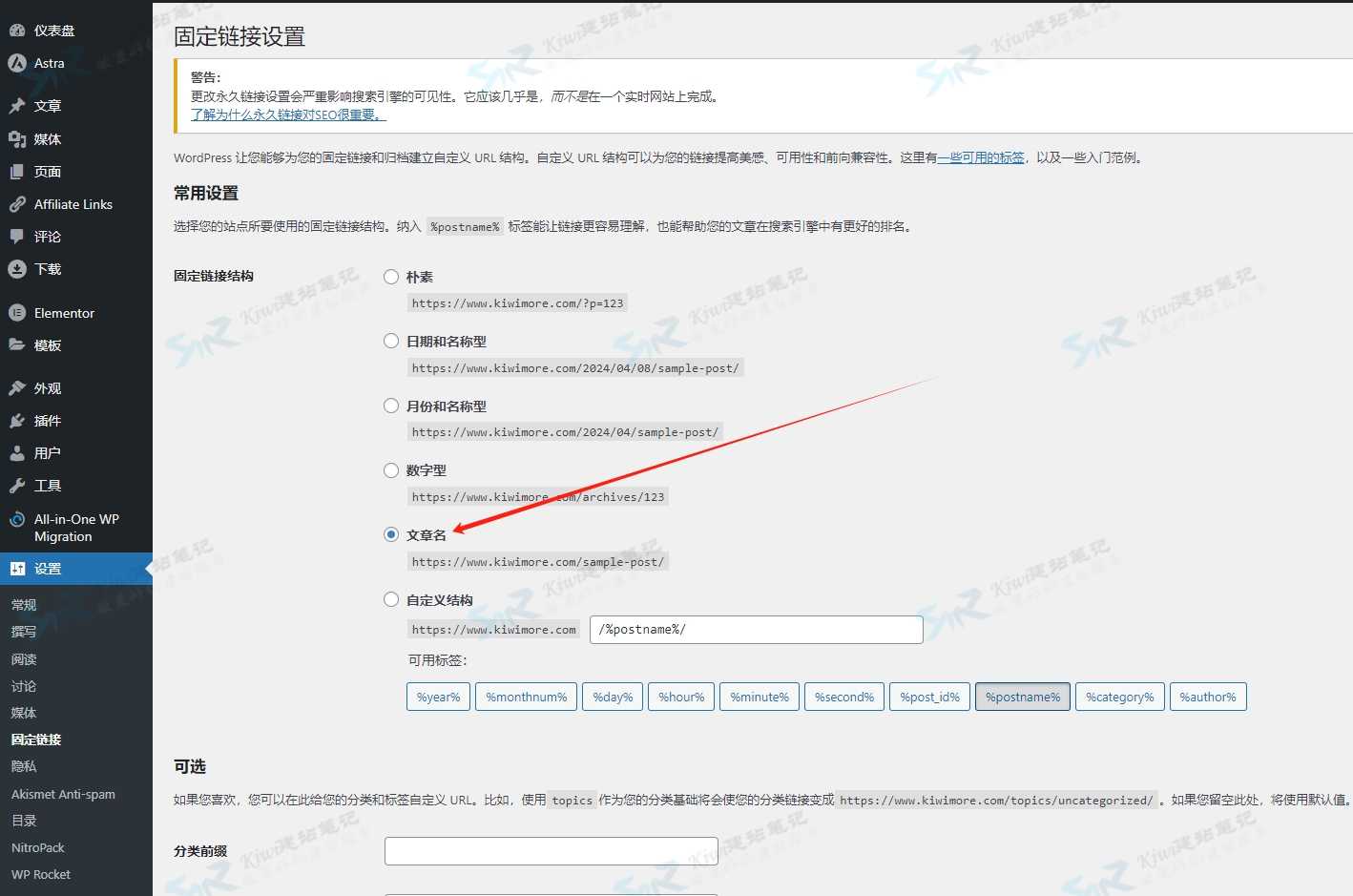
五、网站根目录上传备份文件
我们在使用 All in One WP Migration 这个插件导入网站备份的时候有时候会遇到上传文件进程一直停留在某个地方,例如 80%,然后就再也无法上传成功了。一般需要导入网站数据的情况都是网站出现问题了,要是无法导入备份,那就损失惨重了。
这种事情,Kiwi 今天就遇到了,kiwimore 这个网站被黑了,而且是空间里所有的网站文件都被黑了,把我郁闷的要死,我只能把数据都删掉,然后用备份重新恢复网站了,然后就出现了这个小插曲。这里把解决方案记录一下,希望可以帮到有需要的人。
当你用 All in One WP Migration 插件无法导入备份文件的时候,有 3 种办法可以解决这个问题,利用 File Manager 插件上传备份文件、 Hostinger 主机上传备份文件、 FTP 上传备份文件。这 3 种方法都是通过网站的根目录上传备份文件来恢复网站的,而且查找根目录的路径都是一样的,都是通过/wp-content/ai1wm-backups 路径上传备份文件,备份文件要压缩成 zip 格式再上传,因为压缩后的 zip 格式的文件文件上传起来更加快速,上传完成后再解压文件,接下来看这三种方法具体要如何操作。
1 、 File Manager 插件上传备份文件
在网站后台的插件市场搜索 File Manager 插件安装并启用。
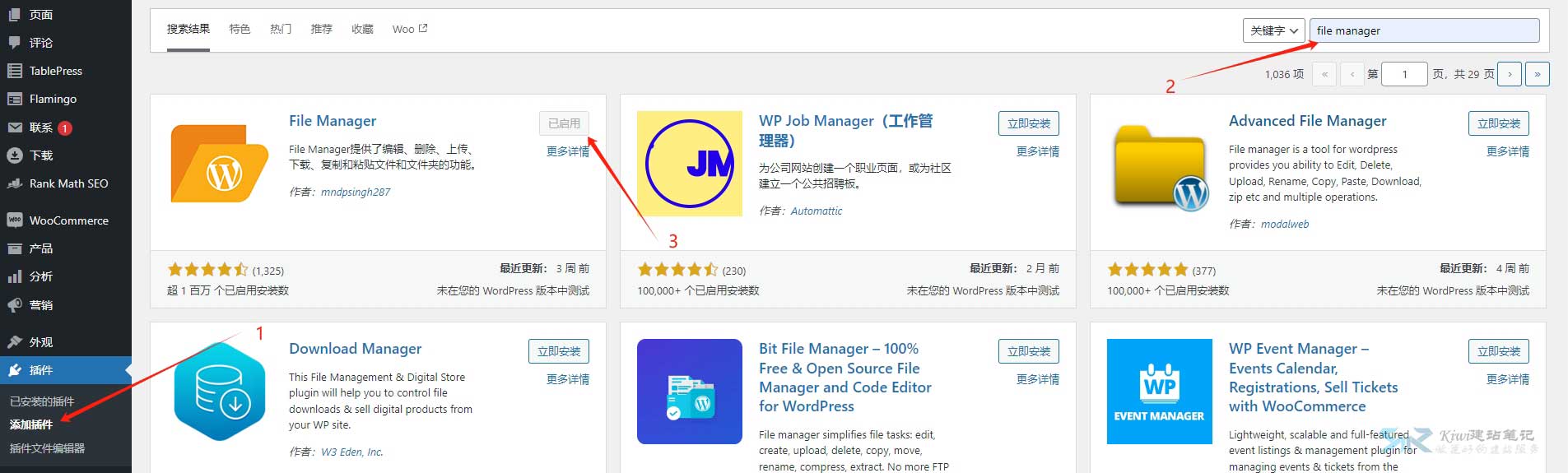
插件安装并启用之后点击左侧菜单栏的 WP 文件管理,按照路径依次点击 wp-content/ai1wm-backups,然后将你压缩过的 zip 格式的备份文件上传,上传完毕后再解压文件。
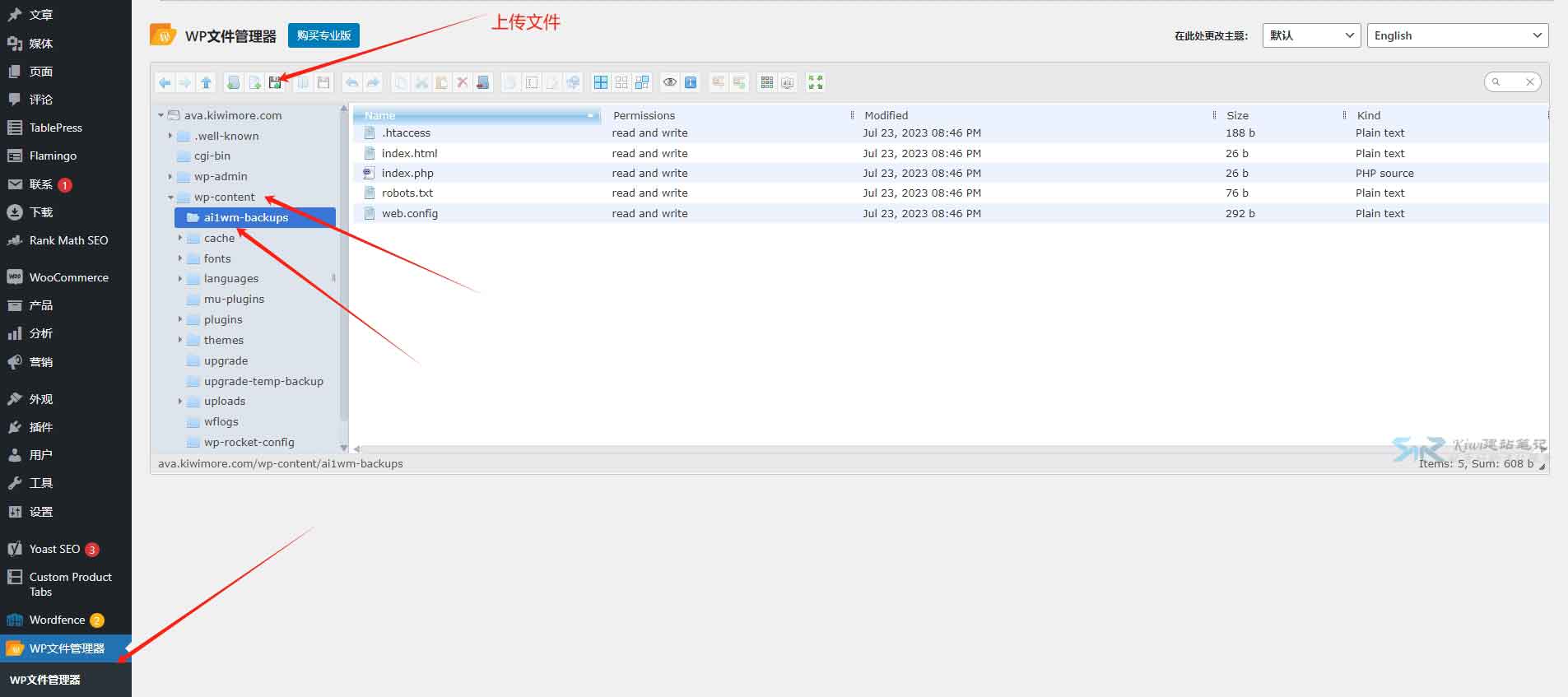
2 、 Hostinger 主机上传备份文件
登录你的 Hostinger 账户,按照以下截图依次点击页面上方菜单的 Websites,然后点击左侧菜单栏中的 File>>File Manager>>Access files 。
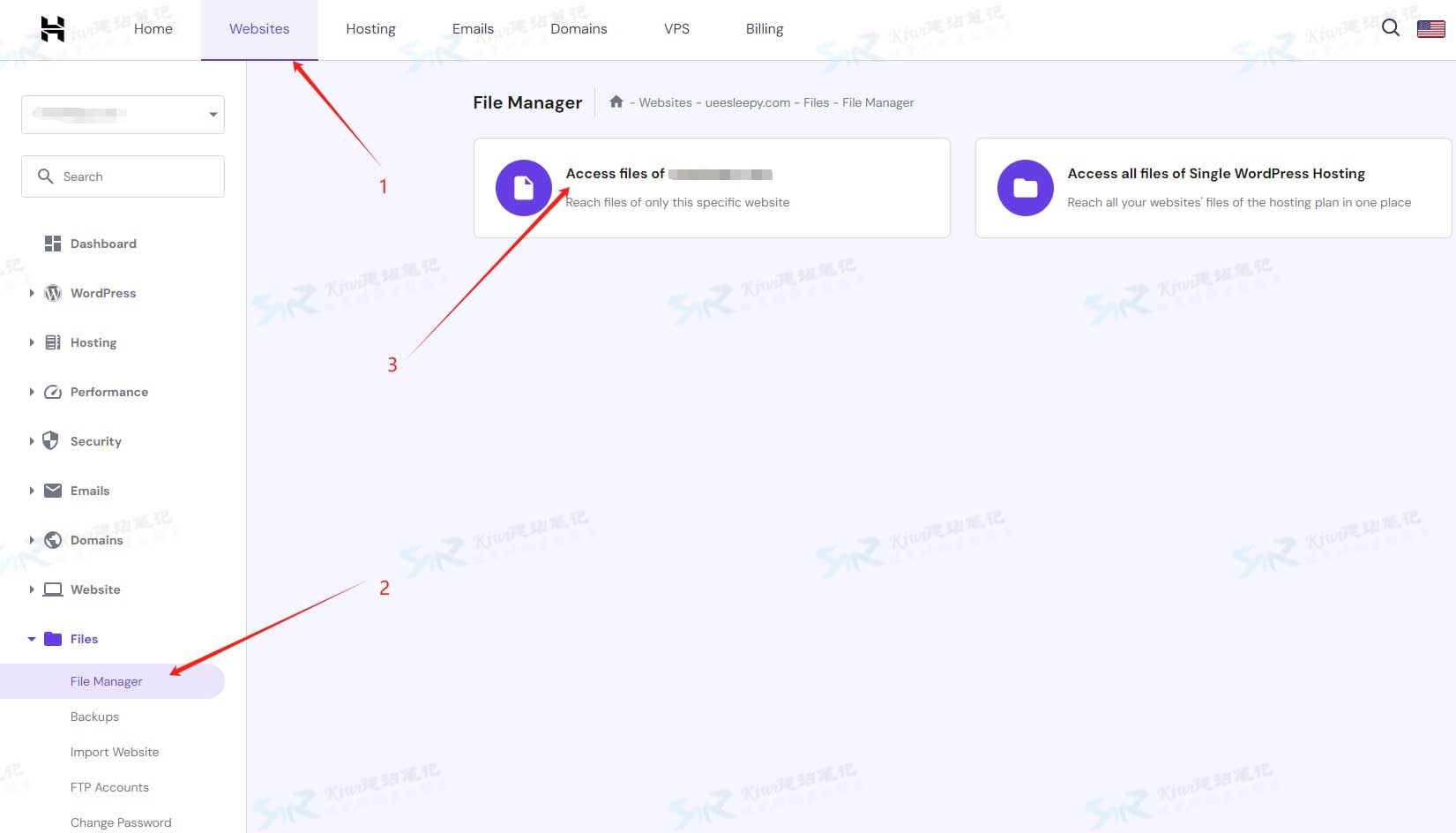
来到以下页面后鼠标左键双击 public_html
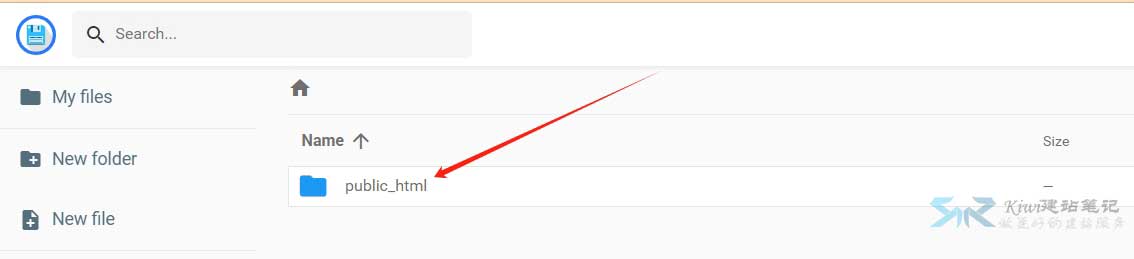
来到以下页面后再双击 wp-content
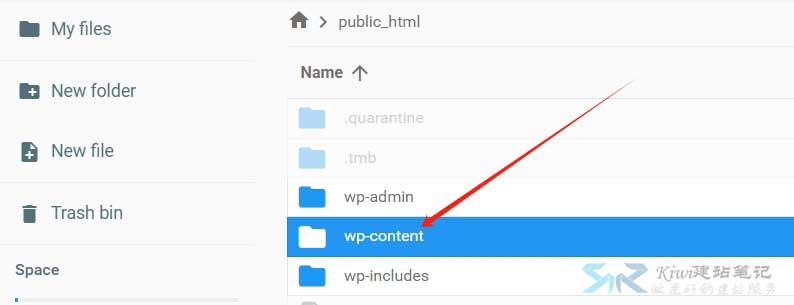
接下来再双击 ai1wm-backups
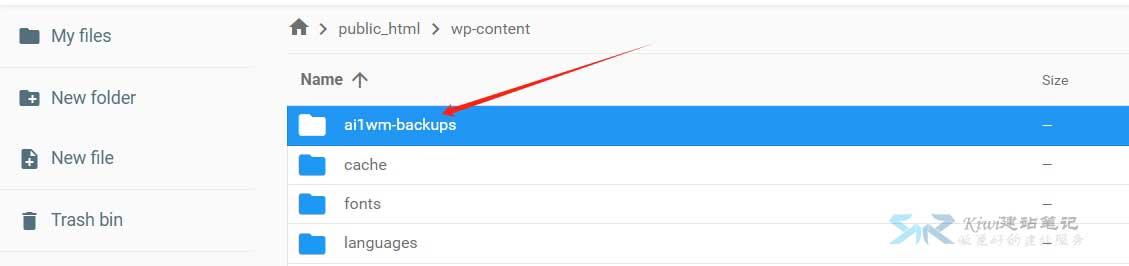
来到以下页面后点击上传文件,将你压缩过的 zip 格式的备份文件上传,上传完毕后再解压文件。
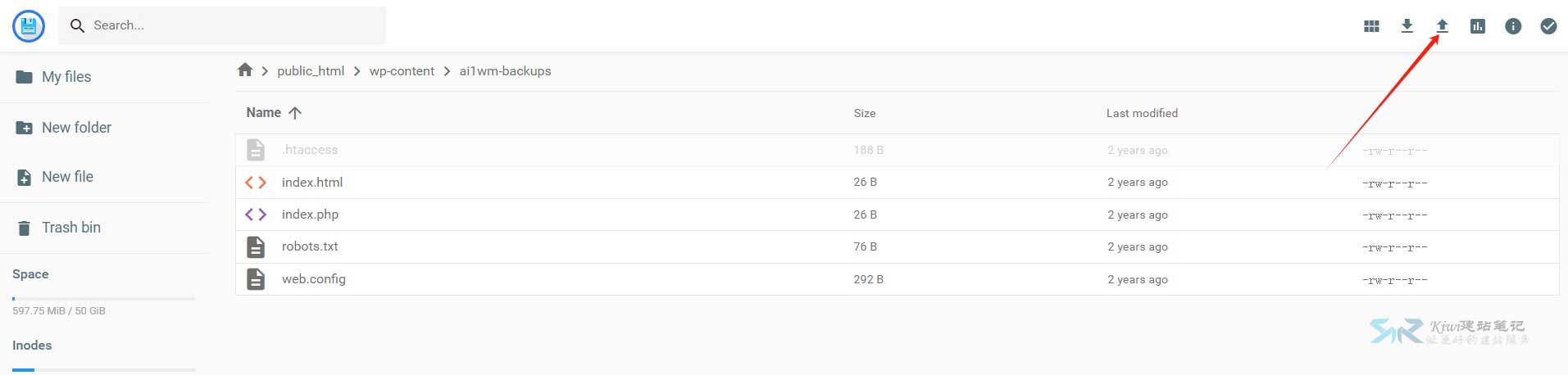
3 、 FTP 上传备份文件
这里推荐用 FlashFXP 这个 FTP 工具,我在免费资源的栏目里有分享这个工具的破解版,有需要可以去下载。
利用 FTP 工具登陆到你的网站空间,然后进入到你的网站根目录(/public_html/),我们要找到 ai1wm-backups 这个文件夹。
路径:/wp-content/ai1wm-backups
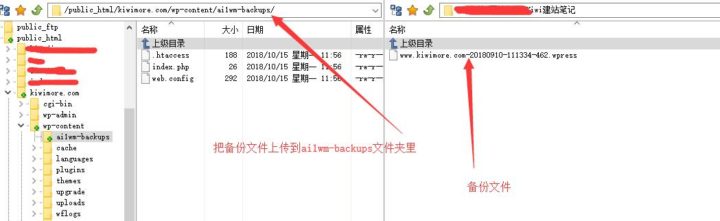
找到之后,把备份文件传输过去,这个要一点时间,如果你的网站很大的话,可能要十几分钟到半小时。成功之后就可以关掉 FTP 软件了。
4 、恢复网站
登陆你的网站后台,依次点击 All in One WP Migration–>Backups 进入到网站备份,在这里你可以看到所有的备份文件,我们刚刚通过 FTP 上传的文件也在这里。这里声明一下,网站备份下载之后是要及时删除的,放在后台是很不安全的行为,一旦备份被人下走,网站就完了。所以备份完之后一定要删掉备份。
备份文件的右侧有三个选项,下载,恢复网站,删除,我们这里点击第二个选项,Restore 网站,然后就进入到恢复网站的进程中了,剩下的就按照备份的教程进行就可以了。
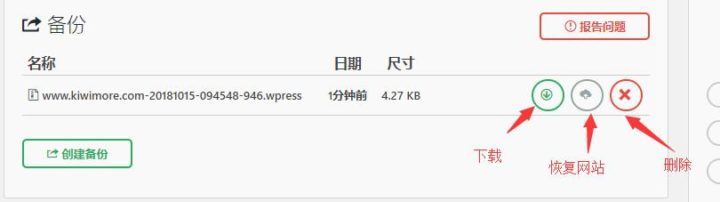
如果还是有疑问的话,可以参考这个视频教程,一步一步进行操作。
六、 All in one wp migration 破解版
文章开头我们讲到 All in One WP Migration 的免费版本最高支持 512M 的文件导入,如果你的网站数据超过了 512M,这个插件的免费版就不能使用了。这里 Kiwi 就分享下如何破解这种上传限制,让你可以无限制的上传网站文件。
首先,点击网站后台左侧菜单栏的插件>> 插件文件编辑器,插件编辑器是我们可以修改插件代码的地方。进入以下页面后,点击右上角的选项,选择 All in One WP Migration 后,点击选择按钮。
" alt="进入插件文件编辑器" width="1920" height="941" data-lazy-srcset="https://www.kiwimore.com/wp-content/uploads/All-in-One-WP-Migration-005.jpg 1920w, https://www.kiwimore.com/wp-content/uploads/All-in-One-WP-Migration-005-720x353.jpg 720w, https://www.kiwimore.com/wp-content/uploads/All-in-One-WP-Migration-005-768x376.jpg 768w, https://www.kiwimore.com/wp-content/uploads/All-in-One-WP-Migration-005-1536x753.jpg 1536w" data-lazy-sizes="(max-width: 1920px) 100vw, 1920px" data-lazy-src="https://www.kiwimore.com/wp-content/uploads/All-in-One-WP-Migration-005.jpg" />
在右侧侧找到 constants.php 文件,点击它,这个文件所有的代码就出现在我们面前。我们点击 Ctrl+F 查找 Max File Size 这行代码,会发现这行代码出现在 282 行上下。
" alt="编辑 Constants.php 文件" width="720" height="364" data-lazy-srcset="https://www.kiwimore.com/wp-content/uploads/all-in-one-wp-migration-unlock-unlimited-free-1.5-720x364.jpg 720w, https://www.kiwimore.com/wp-content/uploads/all-in-one-wp-migration-unlock-unlimited-free-1.5-624x316.jpg 624w, https://www.kiwimore.com/wp-content/uploads/all-in-one-wp-migration-unlock-unlimited-free-1.5.jpg 729w" data-lazy-sizes="(max-width: 720px) 100vw, 720px" data-lazy-src="https://www.kiwimore.com/wp-content/uploads/all-in-one-wp-migration-unlock-unlimited-free-1.5-720x364.jpg" />
代码如下:
// ================= // = Max File Size = // ================= define( ‘AI1WM_MAX_FILE_SIZE’, 2 << 28 );
这个 2 << 28 代表的意思就是 512M,我们把这个 2 << 28 改成 4294967296 * 10,

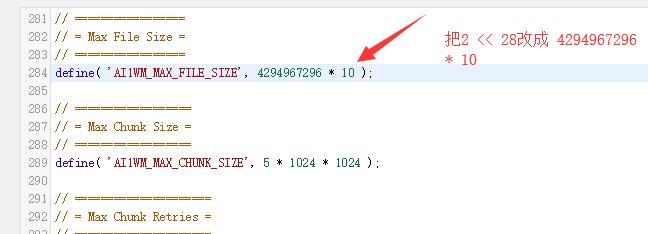
修改后的代码如下
// =================
// = Max File Size =
// =================
define( ‘AI1WM_MAX_FILE_SIZE’, 4294967296 * 10 );
把页面拉到底部,点击这个 Update File 按钮,保存我们刚才改的数据。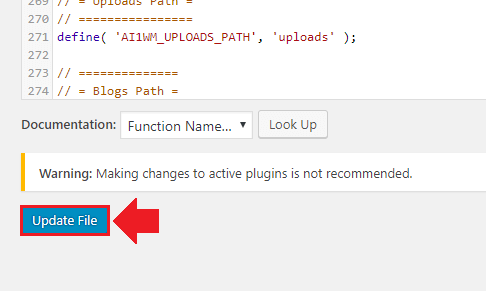
我们点击 All in One WP Migration>> 导入,如果你的设置没错的话,这里你已经可以看到你的上传限制变成 40G 了。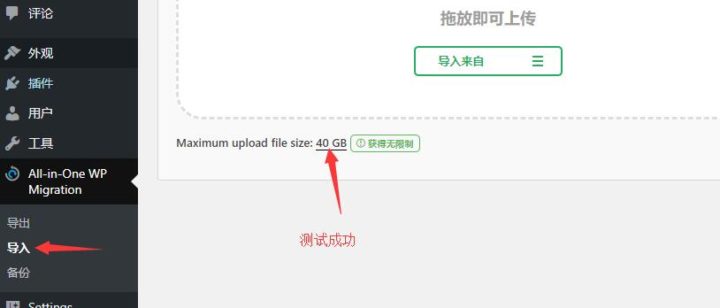
注明:如果你要用 Ftp 文件修改的话,路径如下:
/wp-content/plugins/all-in-one-wp-migration/constants.php
提示:All in One WP Migration 的尺寸代码随时都会更新,如果更新后你不知道尺寸代码,那就无法通过以上修改代码的方法来破解限制,只能购买付费版 All in One WP Migration 插件。
七、总结
All in One WP Migration 这个插件操作简单,非常适合新手使用,唯一的弊端就是免费版有 512M 的上传限制,购买付费版又有点小贵,需要 69 美元,网站搬家也只是偶尔要用到,所以购买付费版根本不划算,我们作为专业的建站推广公司,这些付费版的插件和主题我们都有购买,如果你有需要的话,可以购买我们的会员,成为会员后可以使用我们所有的付费主题和插件,以上就是使用 All in One WP Migration 插件对网站进行备份和搬家的全过程,希望对你们有所帮助。
《All in One WP Migration教程: 一键傻瓜式WordPress网站数据备份与搬家指南》留言数:0