其实在将openVPN的配置文件合一之后(配置优化:将openVPN的配置文件合4为1),我感觉前面测试的4个操作系统就可以使用相同的配置文件了。今天我们就来测试一下是否可行,正好验证昨天的nginx在各系统下面是不是真好用(通过Nginx做一个openVPN配置文件下载页面)。
首先结合openVPN服务器部署时的相关证书文件得到ovpn配置文件(openVPN连接操作指南)。

然后修改WEB页面的文件信息,只保留1个通用的ovpn配置文件。

Linux系统没有安装包,使用和服务器端相同的openVPN软件即可。

以CentOS 7为例,我们将配置文件tiejunge.ovpn下载到本地,也不用再关心文件路径的问题了。

再使用命令触发连接就可以了,注意要在命令最后加上&,使任务进程在后台运行,否则当前的终端无法释放,无法执行其他操作。(openVPN的Linux客户端竟然比Windows客户端性能高5倍不止)
openvpn tiejunge.ovpn &然后查看地址获取情况,VPN连接成功。

以Windows 10系统为例,我们先在WEB页面下载软件安装包和ovpn配置文件。

然后使用下载的安装包安装客户端软件。安装完成后,右击任务栏的openVPN图标,点击“Import→From local file”导入配置文件。

选择导入刚才下载的tiejunge.ovpn配置文件。

导入成功之后,可以看到多了一个VPN服务器192.168.1.76,然后点击“Connect”连接VPN。

连接成功之后,任务栏中的OpenVPN图标会变成绿色,同时会有一个连接成功的提示。

查看网络适配器信息,可以看到新安装的TAP网卡连接成功,并且获得了一个OpenVPN服务器分配的IP地址10.153.113.4。还记得之前使用Windows 7操作系统进行测试,网卡速率显示为100 Mbps(openVPN连接操作指南),使用Windows 10就可以显示为1 Gbps。

同样的,我们先从WEB页面下载软件安装包和ovpn配置文件。

然后安装openVPN客户端软件。

欢迎页面。

软件许可协议,记得“同意”一下。

确认安装类型和位置。

确认允许安装。

完成安装。

启动软件之后,先浏览使用提示,再同意用户协议。

然后在客户端中选中下载的配置文件就可以了。

确认连接信息无误,就可以点击“CONNECT”连接VPN了。

连接成功。

可以看到,电脑获取到了10.153.113.3的IP地址。

还是先从WEB页面下载软件安装包和ovpn配置文件,安装客户端。界面和macOS的很像,允许访问文件系统之后,就可以直接选择配置文件了。

选中配置文件之后,点击“ADD”添加配置文件。

还是这个画面,点击VPN左边的按钮启动连接即可。

连接成功之后,在页面下端,可以查看获取到的地址信息和服务器信息。
至此,所有系统的openVPN客户端连接配置我们就都介绍完了

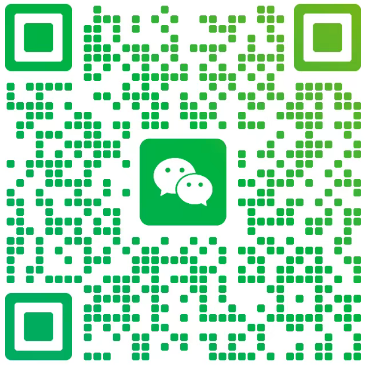

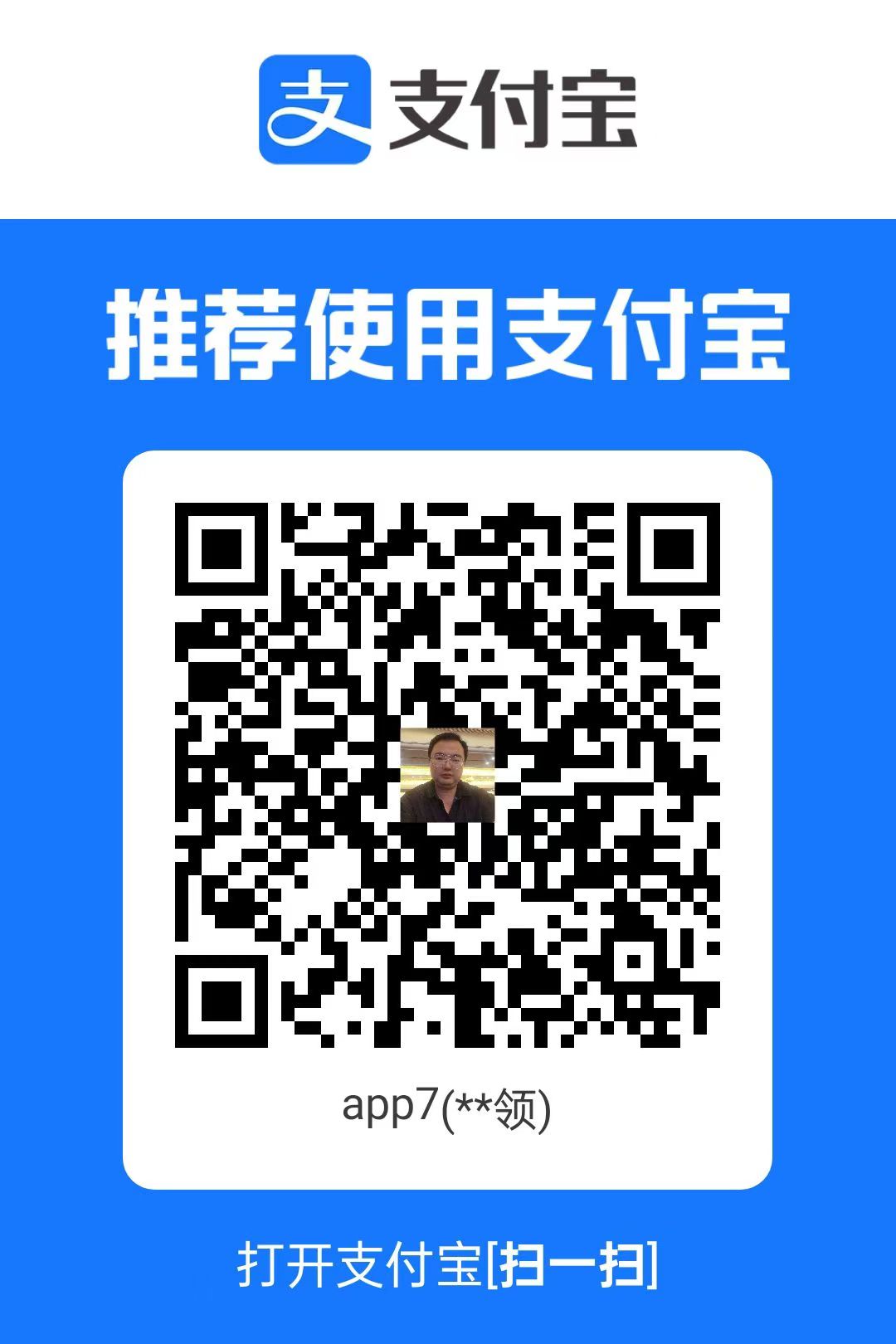
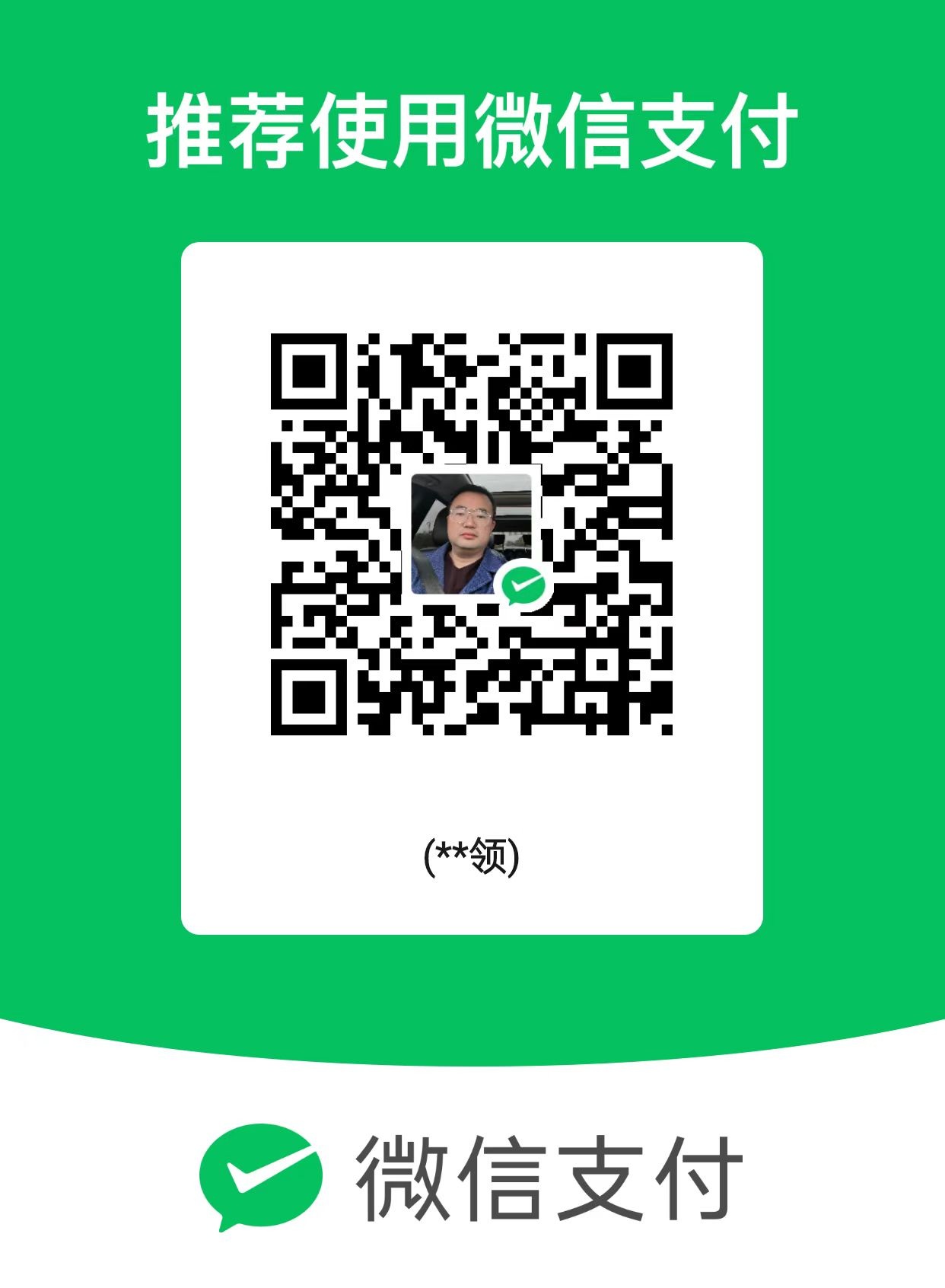
评论 |