因为有些同学说不会docker compose的部署,本次就手把手介绍下详细步骤,如果还有同学留言不会,我后期直接就再出个视频教程吧,会的同学就略过吧,本次文章主要包含以下内容:
-
飞牛的docker compose部署
-
群晖的docker compose部署
-
结尾说明
本次教程以calibre-web为例
飞牛的docker compose部署
首先我平时会贴上我调试过的docker compose代码,如下:
services:calibre-web:image: johngong/calibre-webcontainer_name: calibre-webenvironment:- PUID=1000 # 按需修改(可选)- PGID=1000 # 按需修改(可选)- TZ=Asia/Shanghai # 按需修改(可选)volumes:- ./config:/config # 需要修改- ./library:/library # 需要修改- ./autoaddbooks:/autoaddbooks # 需要修改ports:- 8083:8083 # 按需修改(可选)web访问端口- 8080:8080 # 按需修改(可选)restart: unless-stopped
1、打开桌面上的docker
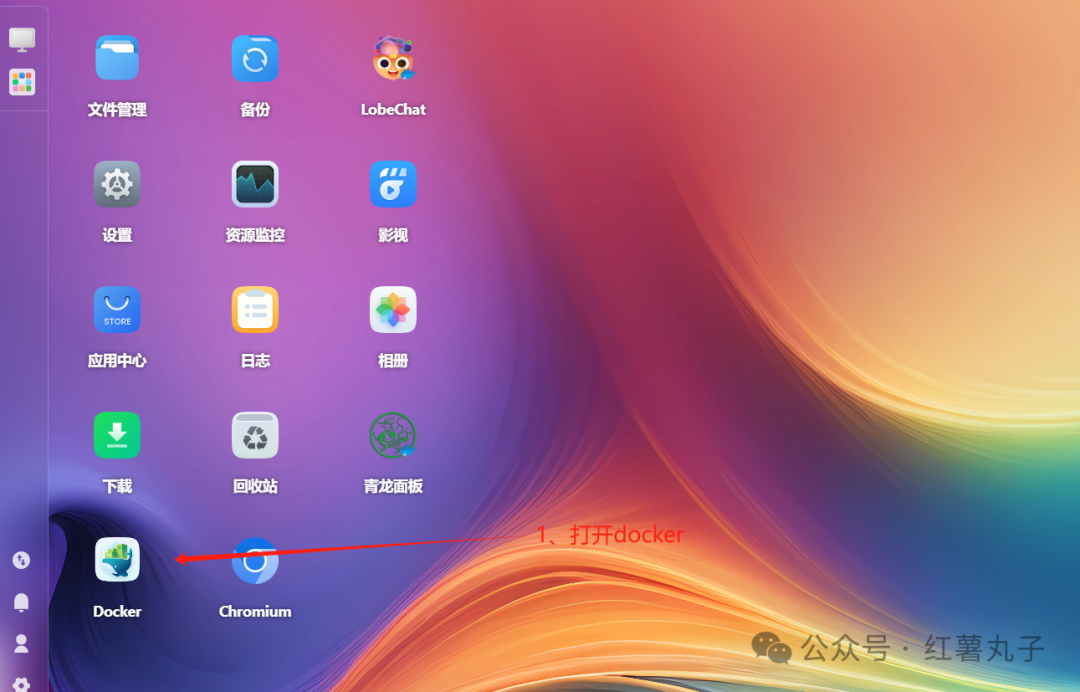
2、选择compose,点新增项目
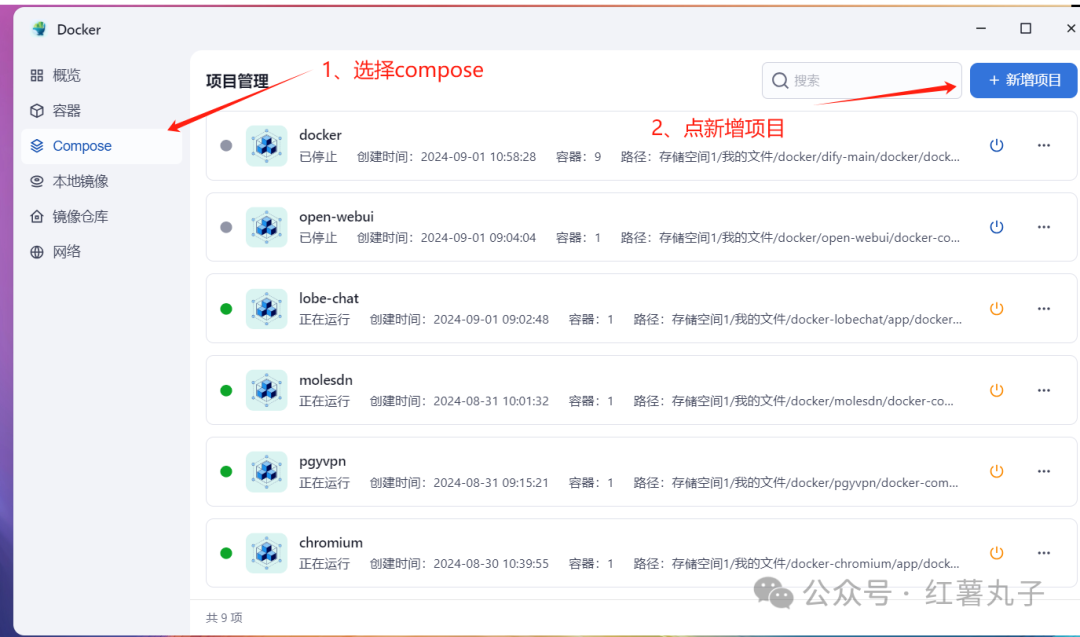
3、输入项目名称,最好不用中文
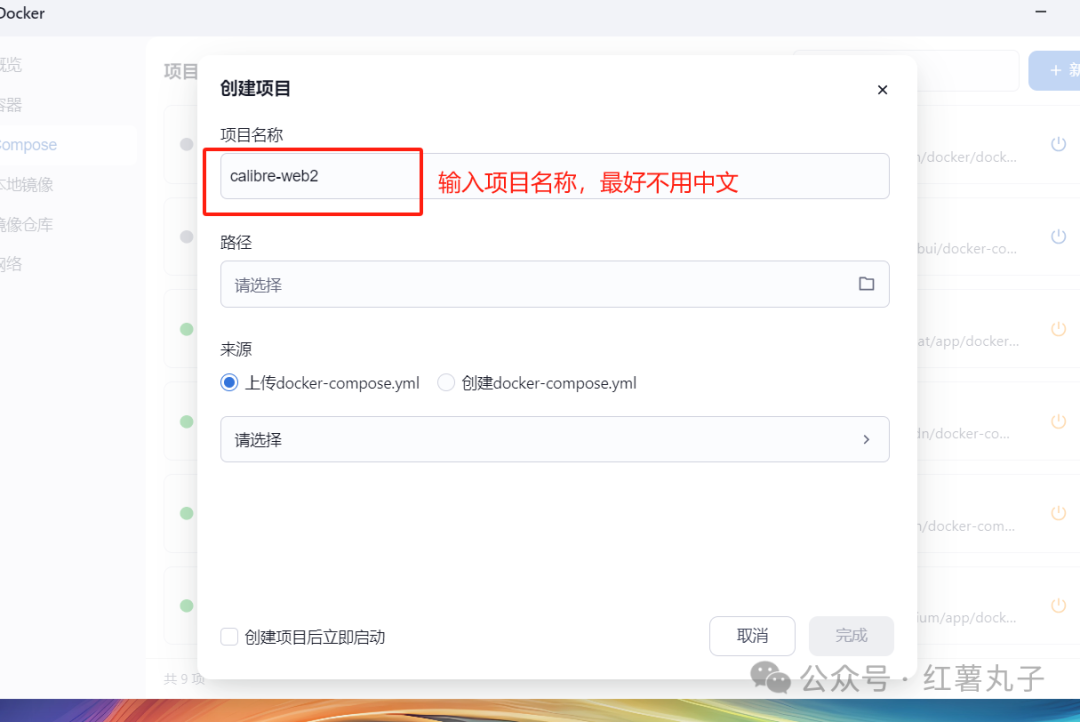
4、选择路径
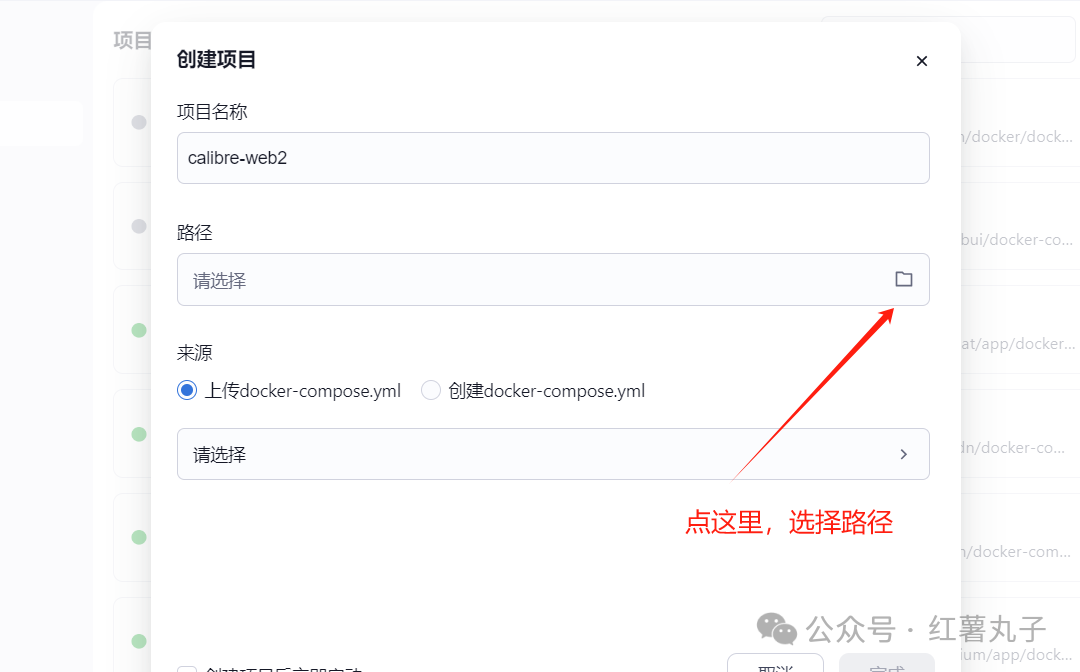
5、在弹出的文件夹窗口,暂开docker文件夹,给项目新建子文件夹calibre-web
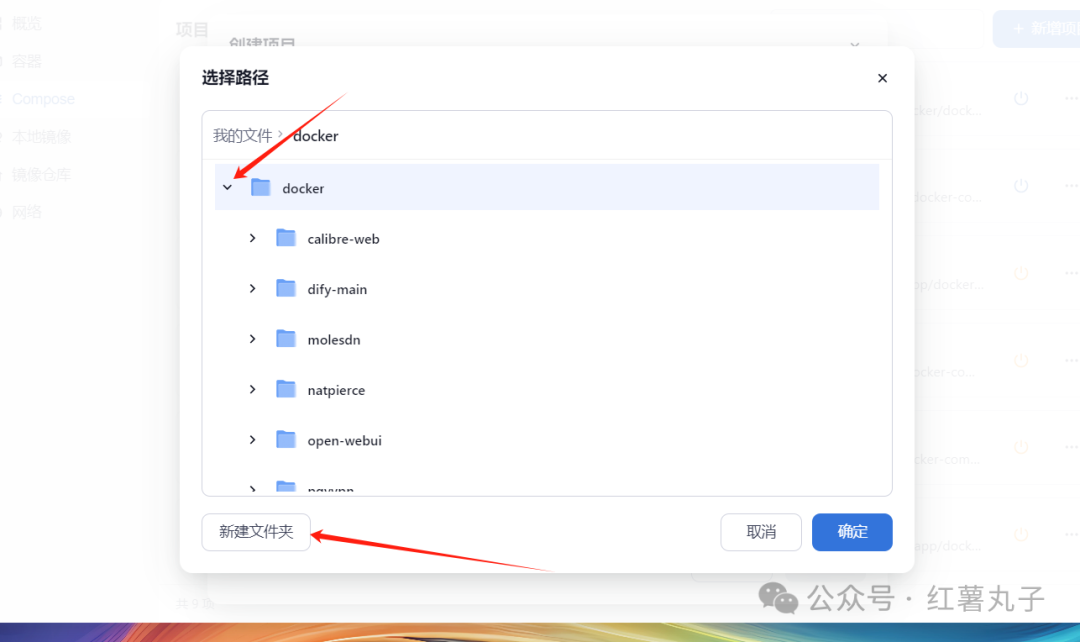
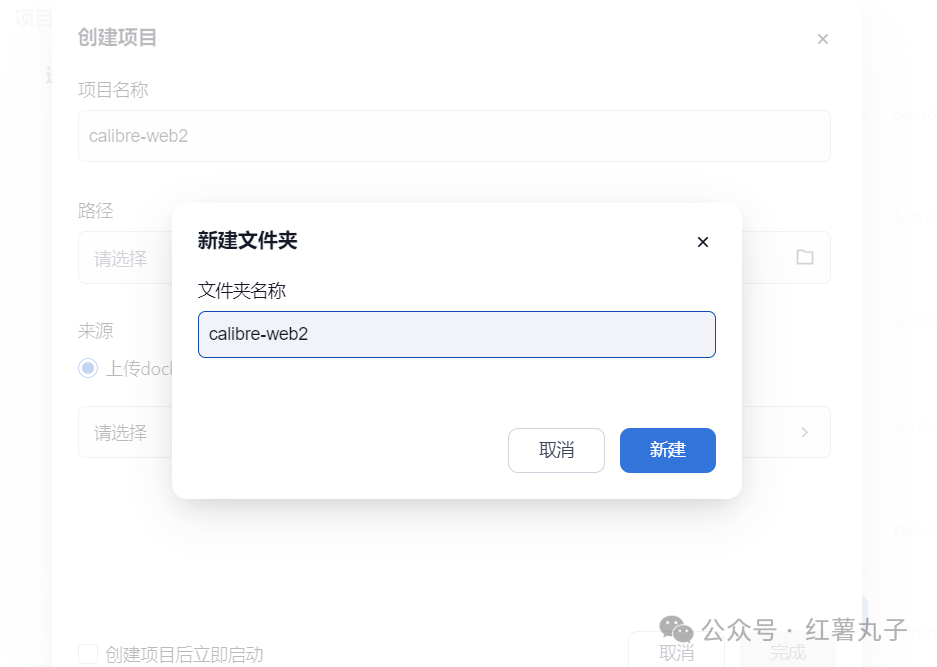
因为我部署过这个程序,所以我命名后面都加了个2
6、新建完成后目录结构就出现了你新建的文件夹,点击选中你刚才新建的文件夹,其背景色变成浅蓝色
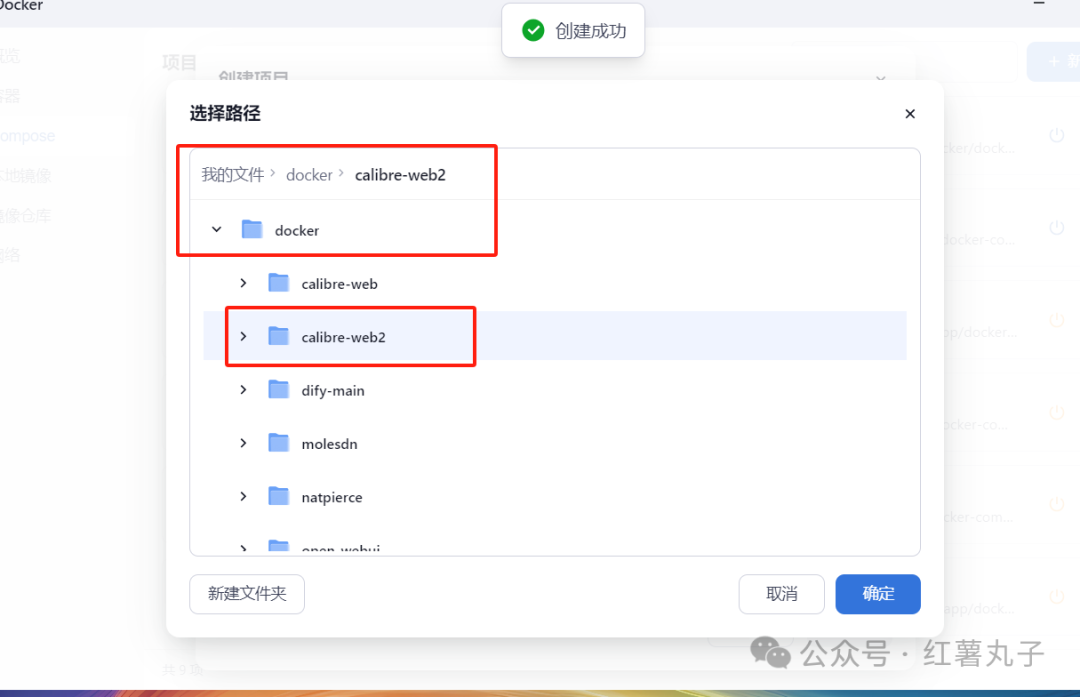
7、点击确定
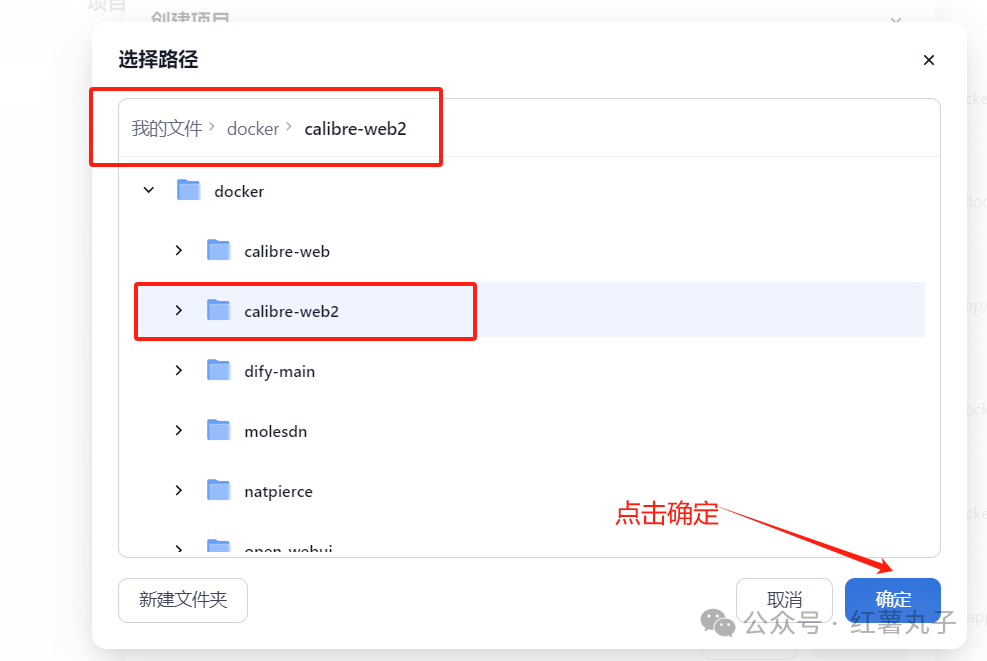
8、点击:创建docker-compose.yml
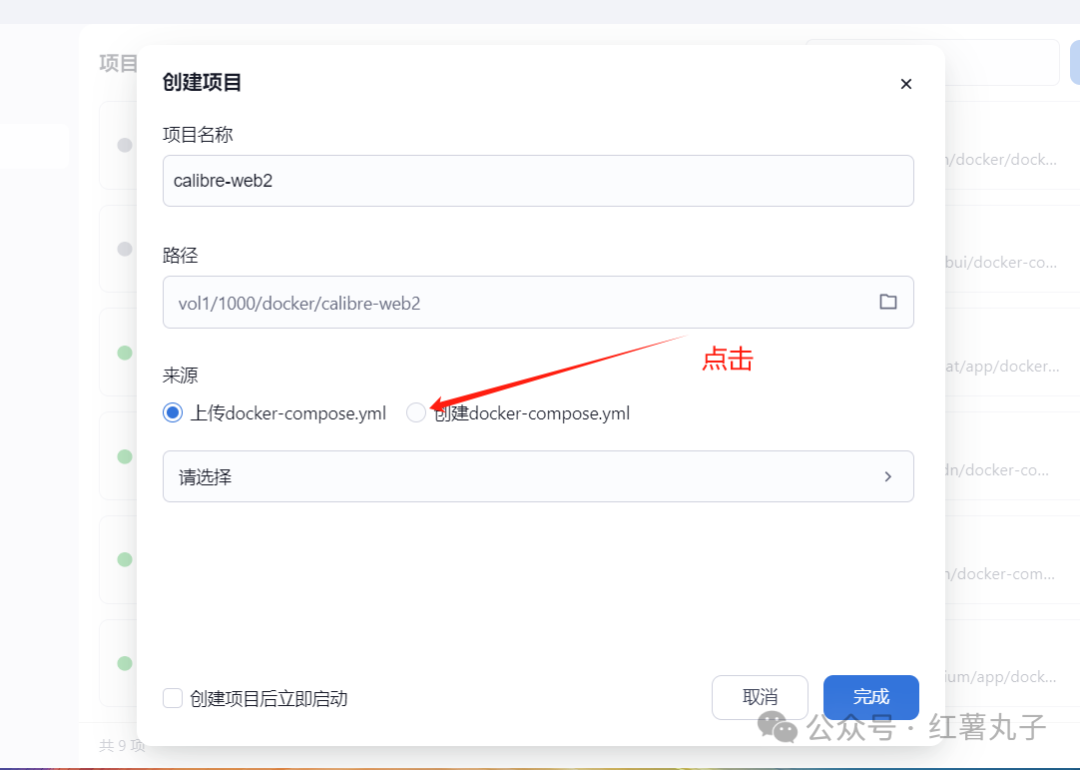
9、鼠标点击进去文本框,把docker-compose的代码复制进去,勾选“创建项目后立即启动,点击完成
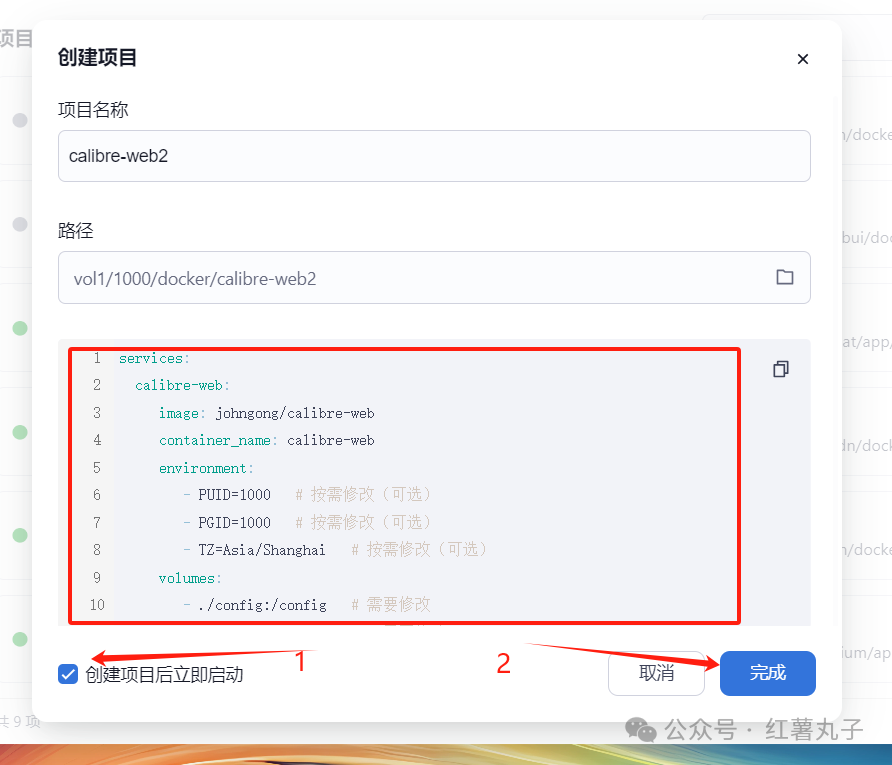
10、docker项目管理界面,出现你刚才创建的项目,图标是绿色的标识运行成功
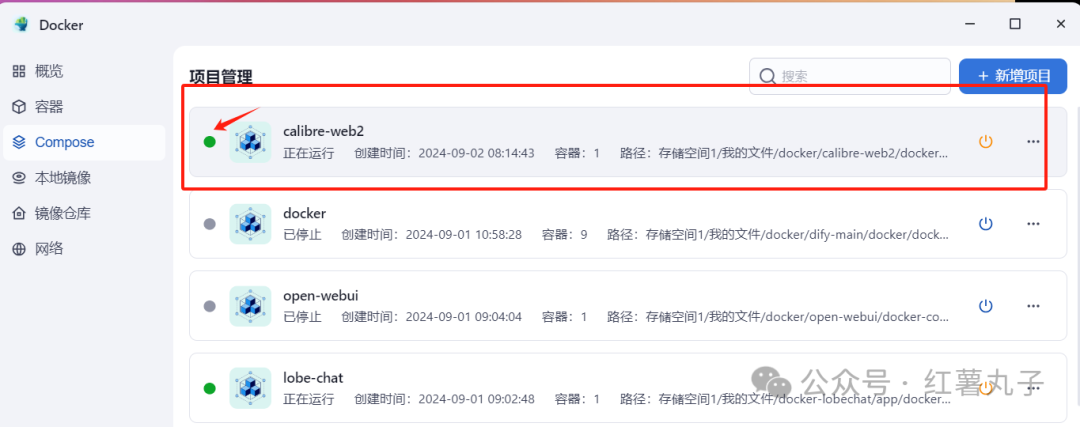
11、输入IP:8083就是对应的web管理网页
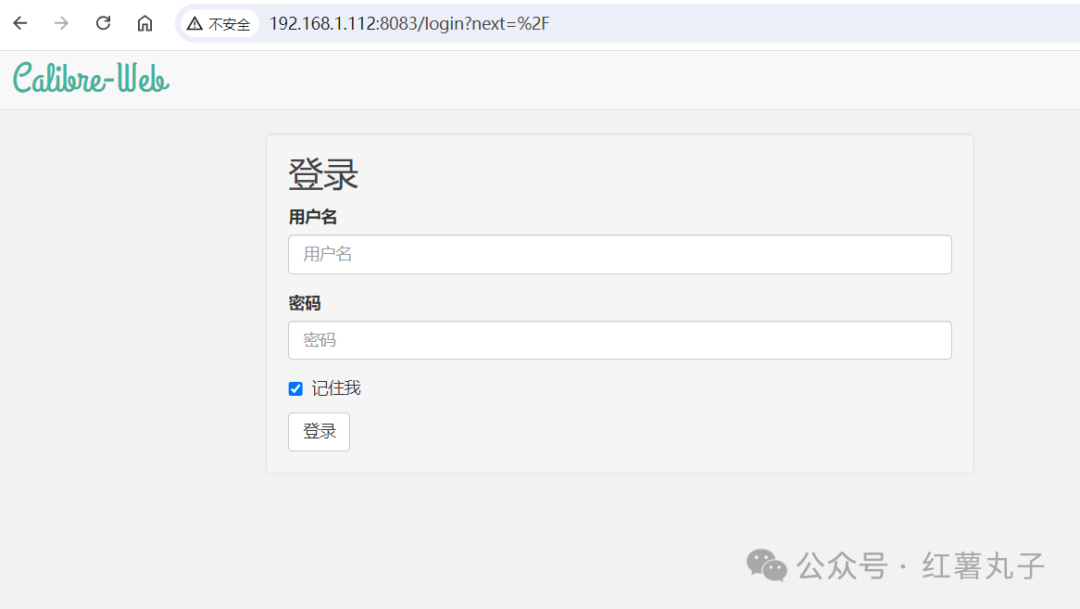
这里默认用户名admin,密码admin123
群晖的docker compose部署
1、群晖的套件中心中,你需要先安装好container manager,这个是群晖的docker管理器
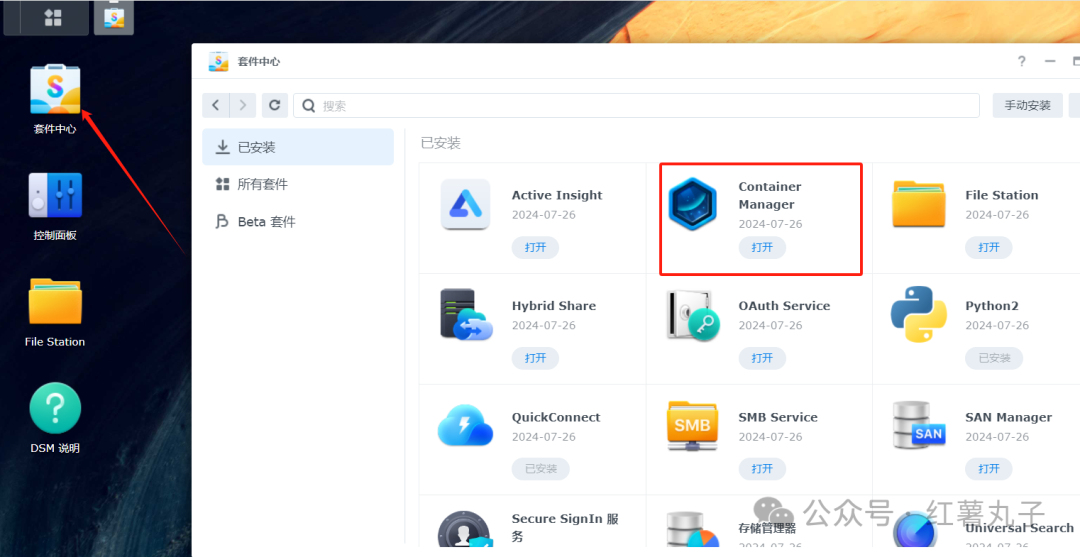
2、在群晖的file station文件管理器中,新建好calibre-web的文件夹及子文件夹结构
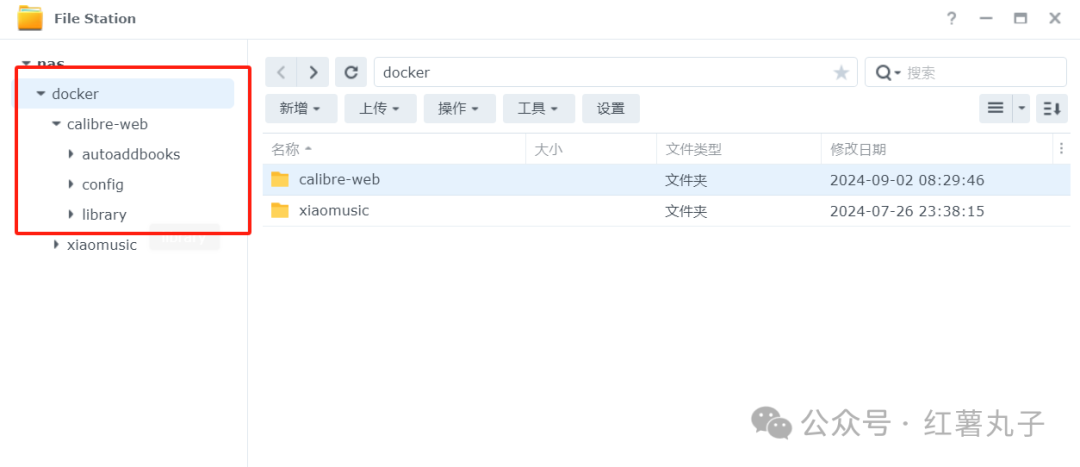
3、container manager中选项目,点新增
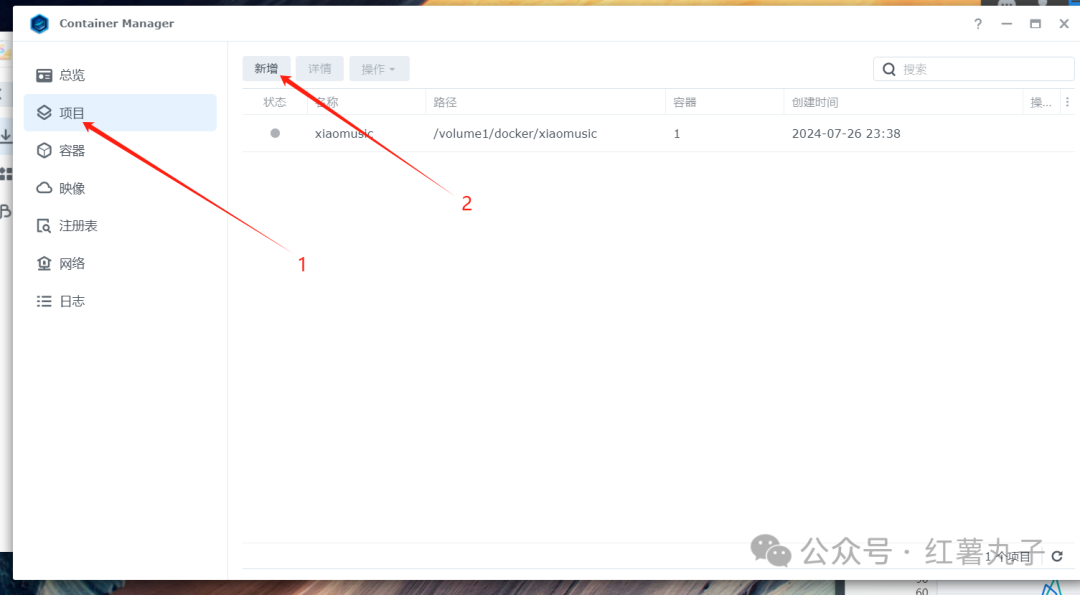
4、填写项目名称,点击设置路径,把路径指向刚才创建的文件夹,点击来源右侧的下三角箭头选择“创建docker-compose.yml"

5、在文本框粘贴以下docker compose代码:
services:calibre-web:image: johngong/calibre-webcontainer_name: calibre-webenvironment:- PUID=1000 # 按需修改(可选)- PGID=1000 # 按需修改(可选)- TZ=Asia/Shanghai # 按需修改(可选)volumes:- /volume1/docker/calibre-web/config:/config # 需要修改- /volume1/docker/calibre-web/library:/library # 需要修改- /volume1/docker/calibre-web/autoaddbooks:/autoaddbooks # 需要修改ports:- 8083:8083 # 按需修改(可选)web访问端口- 8080:8080 # 按需修改(可选)restart: unless-stopped
6、点击下一步
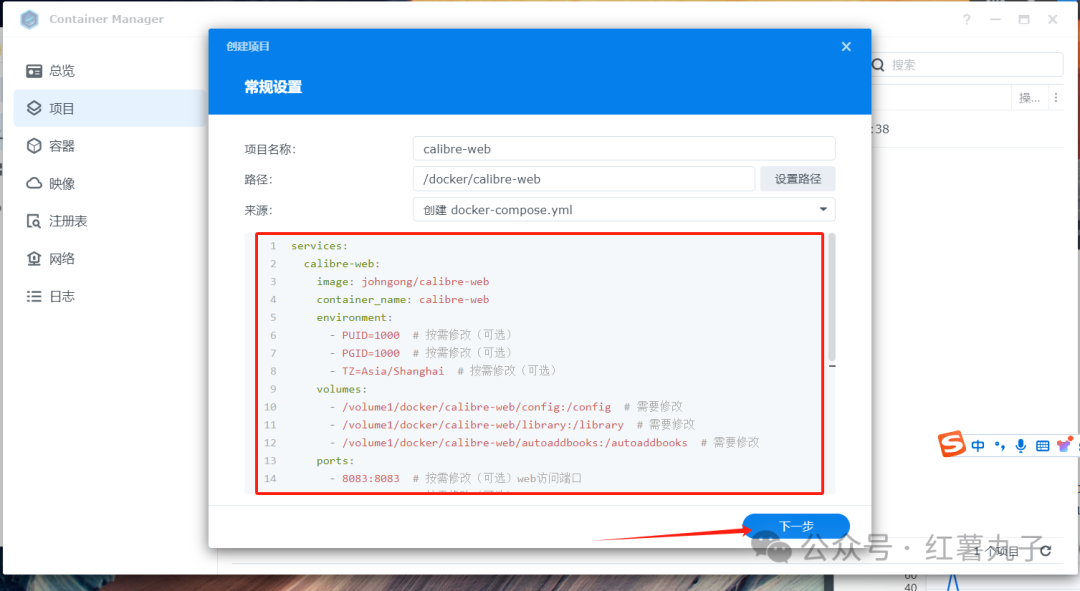
7、点击下一步
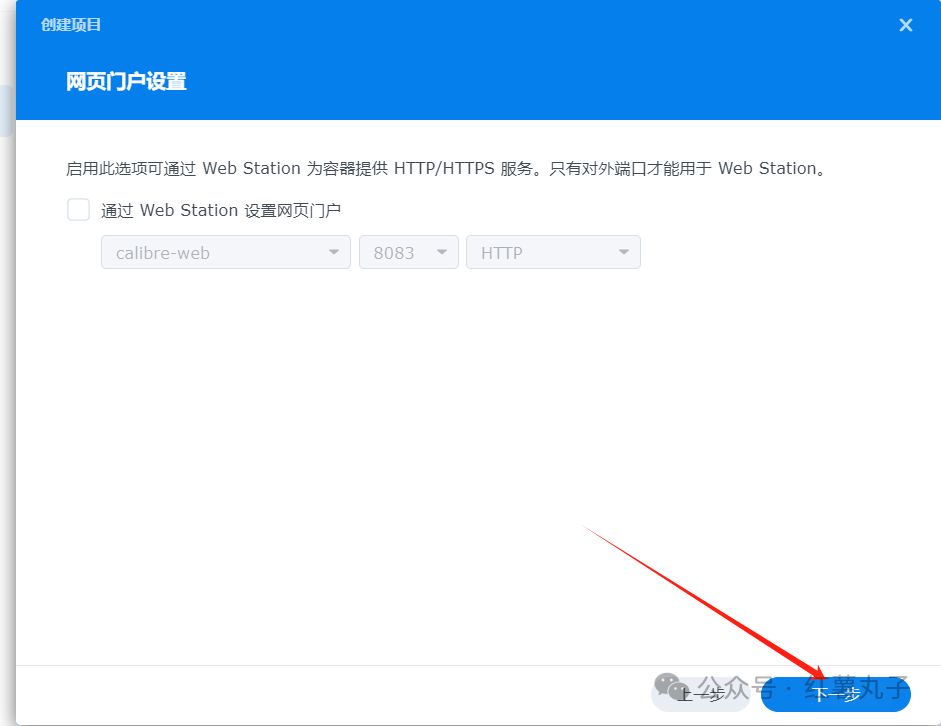
8、点击完成
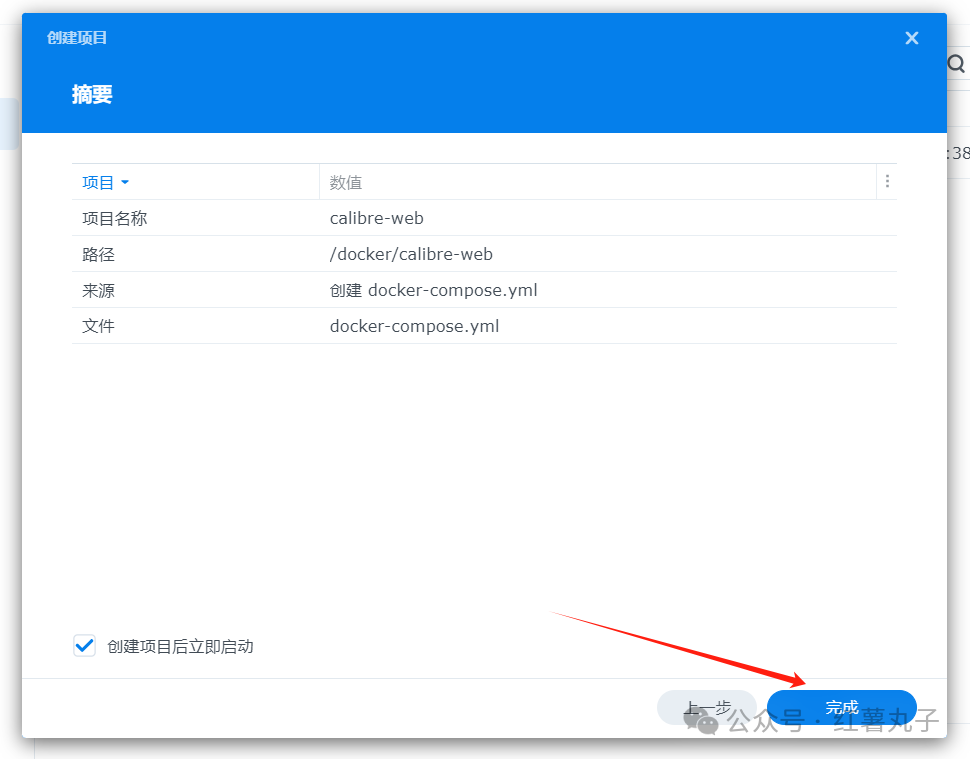
9、等待出现的终端机界面,出现“pull complete”,且项目前是绿色圆点就运行成功了
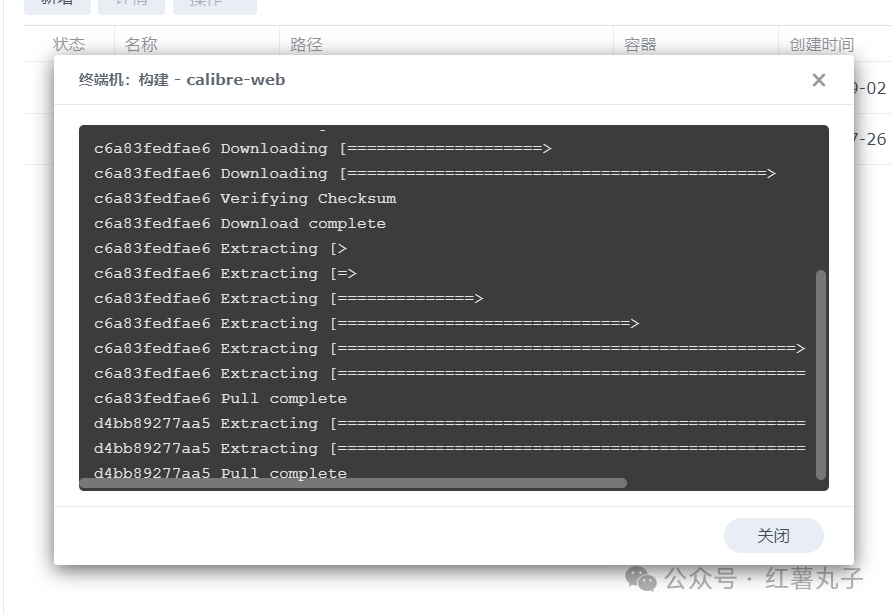

10、IP:8083访问成功
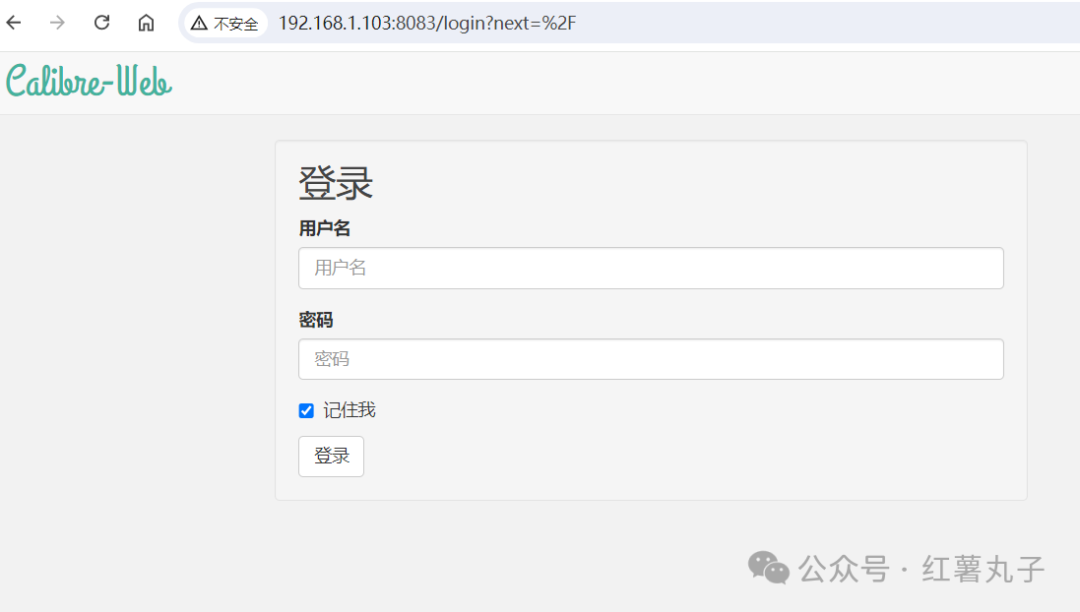
结尾说明
1、飞牛和群晖的主要区别在于下面这部分代码
映射文件夹飞牛可以直接使用./的相对路径,并自动创建总路径下的子文件夹,而群晖没给docker开通文件夹权限,必须自己把子文件夹都创建好了,同时使用完整路径
飞牛的文件夹卷部分:
volumes:- ./config:/config # 需要修改- ./library:/library # 需要修改- ./autoaddbooks:/autoaddbooks # 需要修改
群晖的文件夹卷部分:
volumes:- /volume1/docker/calibre-web/config:/config # 需要修改- /volume1/docker/calibre-web/library:/library # 需要修改- /volume1/docker/calibre-web/autoaddbooks:/autoaddbooks # 需要修改
因为其他nas我没有成品,就不知道其他nas的docker是使用的绝对还是相对路径,同学们可以自己试试
2、docker compose的代码中,主要就是修改2个地方:volumes文件夹挂载映射和端口映射
文件夹映射上面第1点讲了原因;
端口映射修改因个人情况修改,是因为可能和其他的映像端口冲突,
ports:-8083:8083,这里只需要修改前面的8083端口,因为前面的是nas的外部端口,后面的是容器内端口不可能会冲突,利润修改成18083如下:
ports:- 18083:8083 # 按需修改(可选)web访问端口- 8080:8080 # 按需修改(可选)

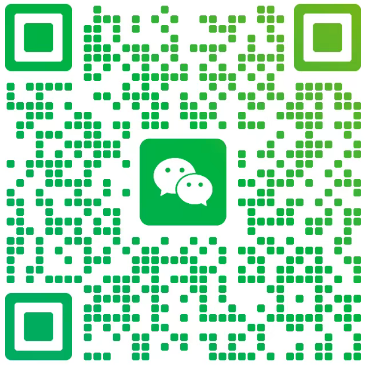

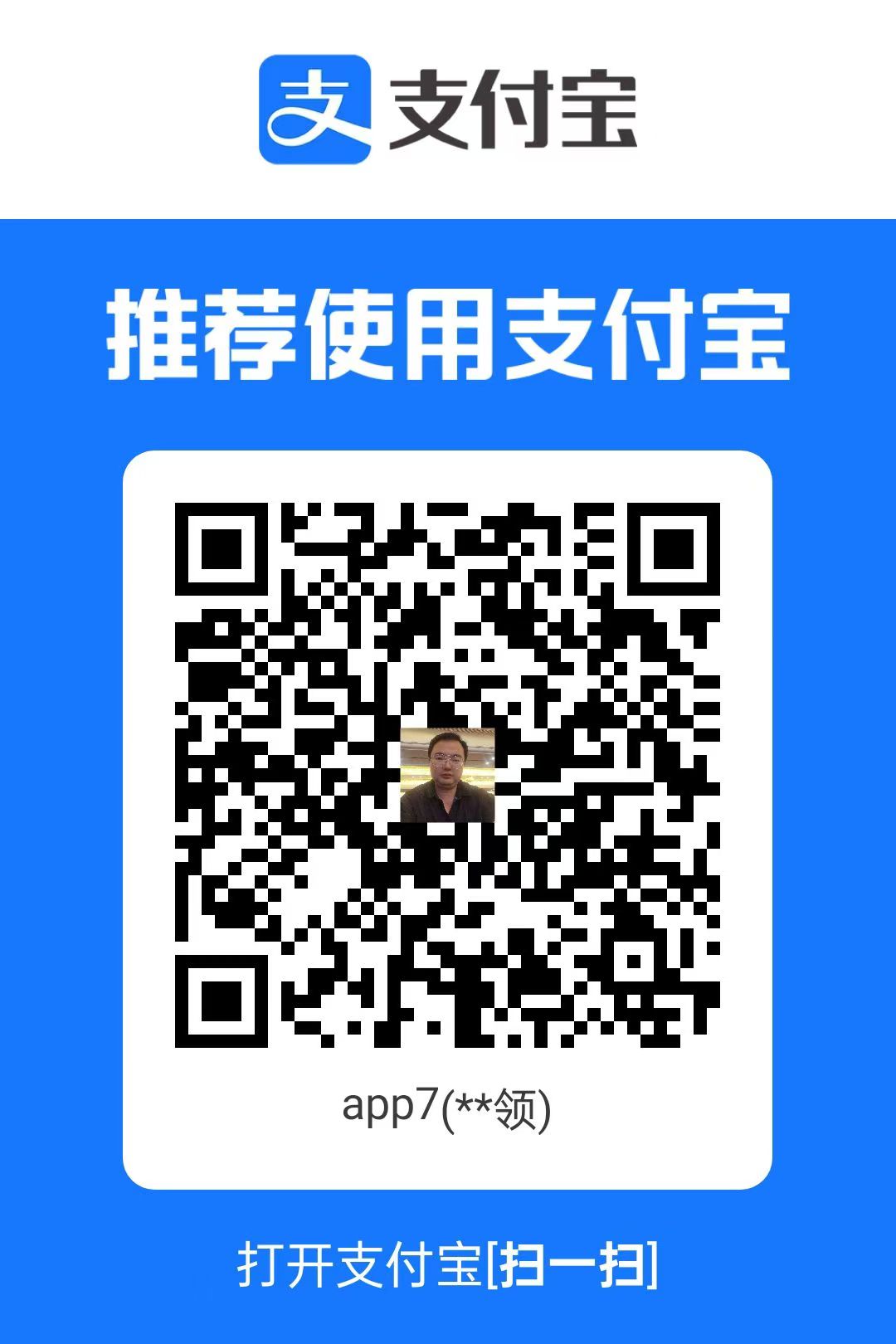
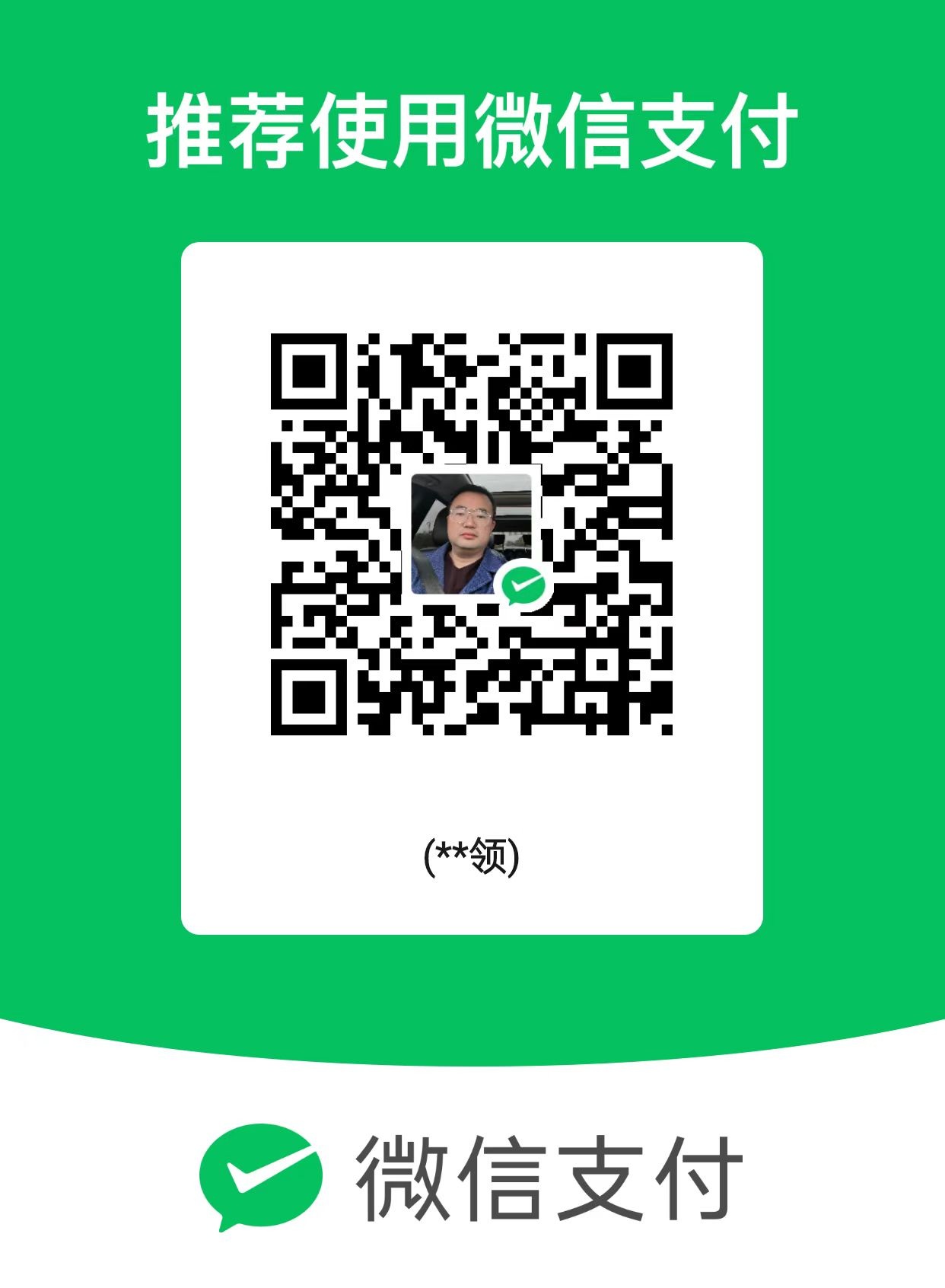
评论 |