
fnOS:飞牛私有云 fnOS 是一款免费、高效又安全的 NAS 系统,基于最新 Linux 内核(Debian 发行版)深度开发,兼容主流 x86 硬件,自由组装 NAS,灵活扩展外部存储。

兼容主流的 x86 硬件,平日里闲置吃灰的设备能够再度焕发生机,继续发挥价值;支持灵活地扩展外部存储,能够连接 U 盘、硬盘柜等各类外接设备。

智能影视,一步到位极致体验。App 可以远程下载和解析种子,支持自动刮削整理成海报墙,电影识别准确率高达 99%,还能自动下载字幕。兼容主流硬件实现智能转码,多端信息同步,支持蓝光杜比。
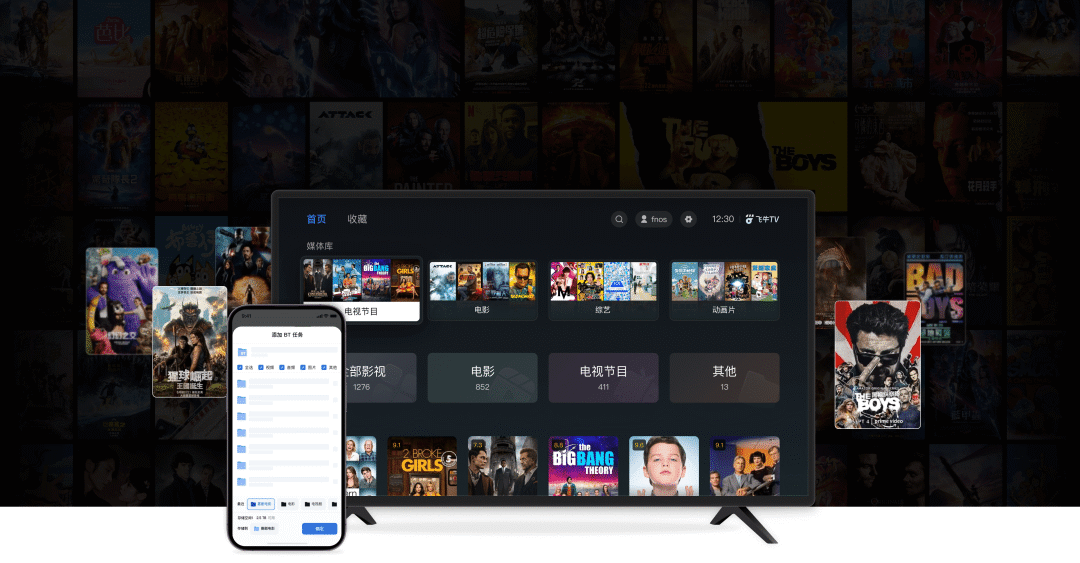
相册备份,共享美好。通过 App 可随时将照片进行备份,从而释放手机宝贵的空间,NAS 本地永久保存。支持原画备份,实况照片以及可预览多种 RAW 格式图片。
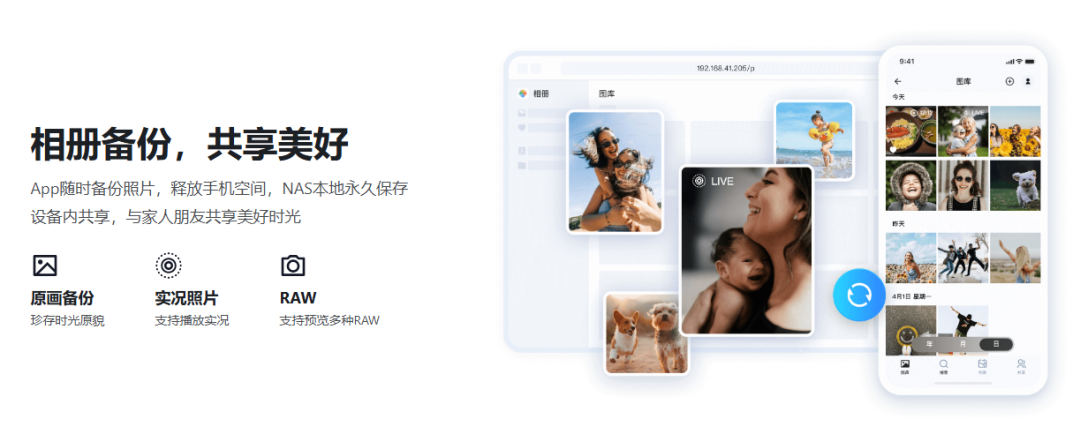
更多功能,等你探索。目前 Docker 也已经支持了,希望虚拟机也可以尽快提上日程。
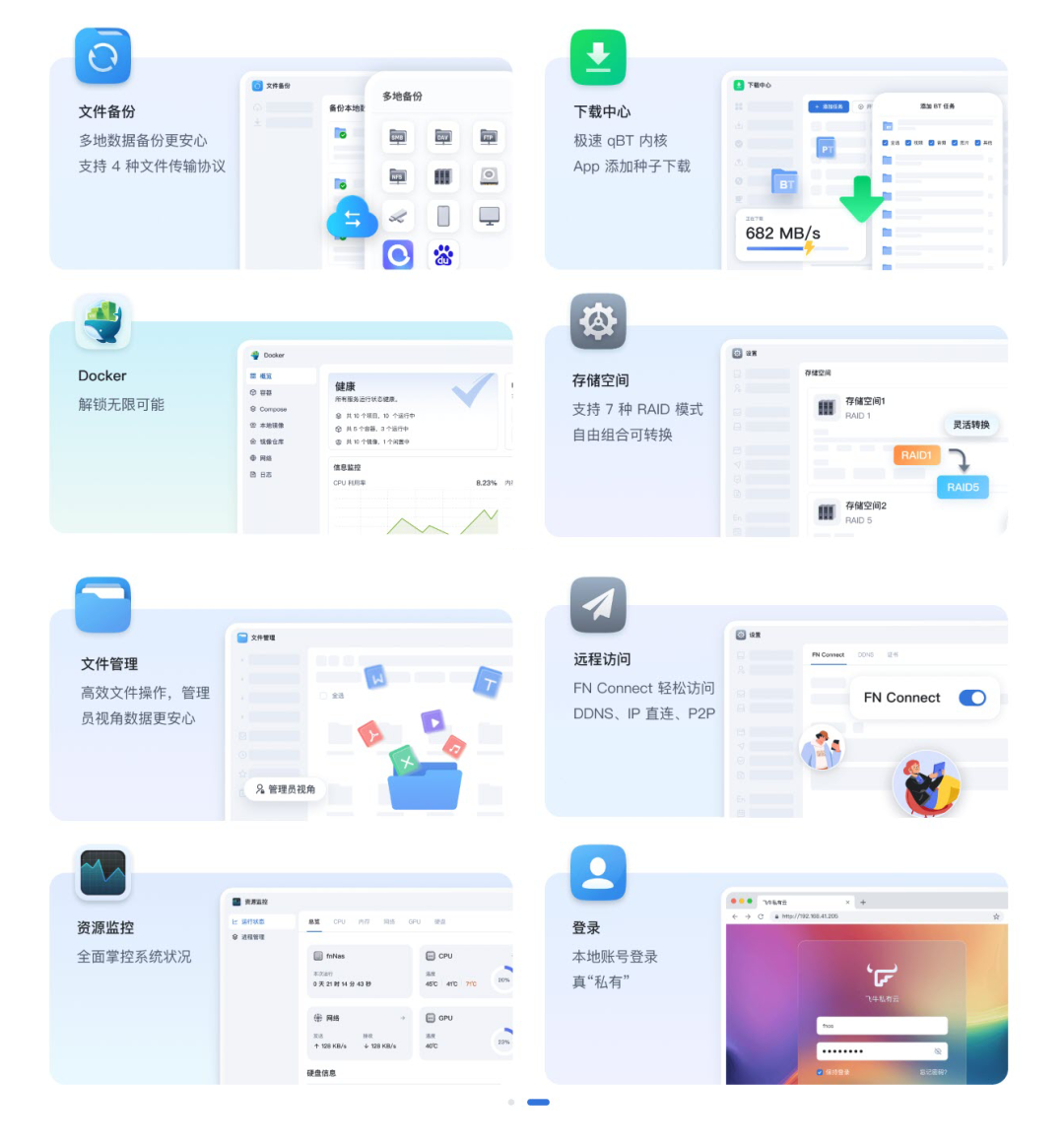
应用中心,开箱即用。目前已经支持了数十款应用,包括:迅雷、Jellyfin、Qbittorrent、115网盘 WebDav、阿里云盘订阅 、青龙面板、AList 小雅、AList、IYUU、LobeChat、Portainer、transmission、相册、影视、为知笔记、DDNS-GO、Chromium 等等。
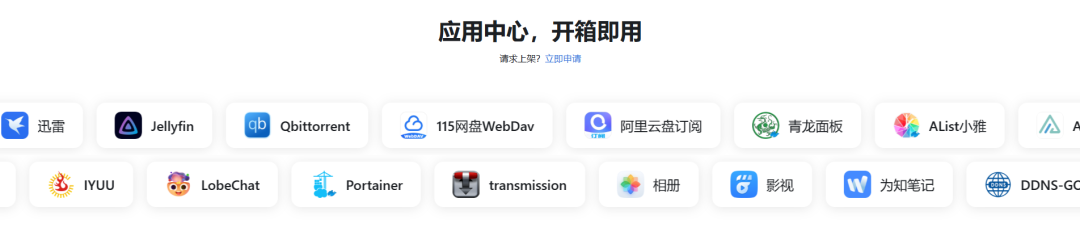
飞牛私有云 App ,简单好上手。用户使用客户端,可以轻松访问 NAS 数据和应用,一个 APP 集成了文件管理,相册管理,系统管理,下载和影视等功能。
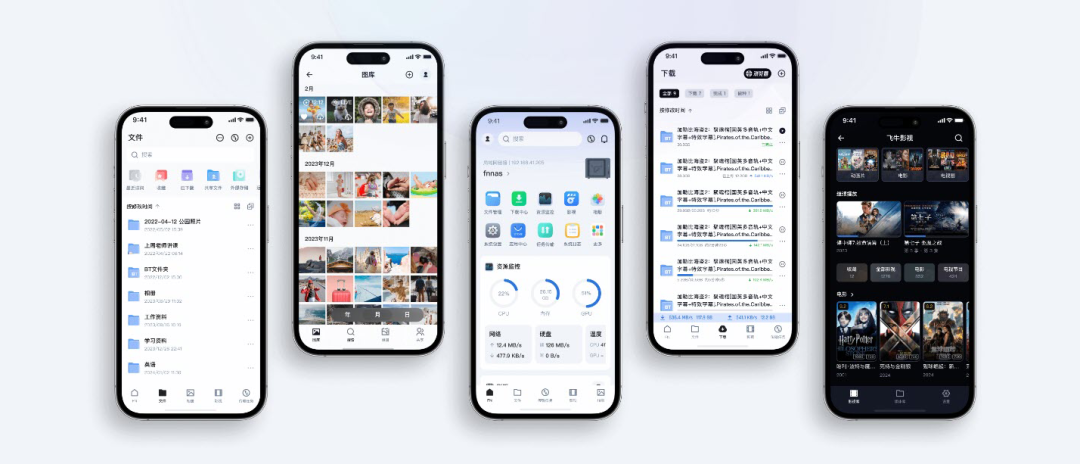
安装配置
在这里使用 UNRAID 的虚拟机来进行演示,具体的设置需参考实际情况而定。
来到 fnOS 官网,点击下载镜像:https://www.fnnas.com/
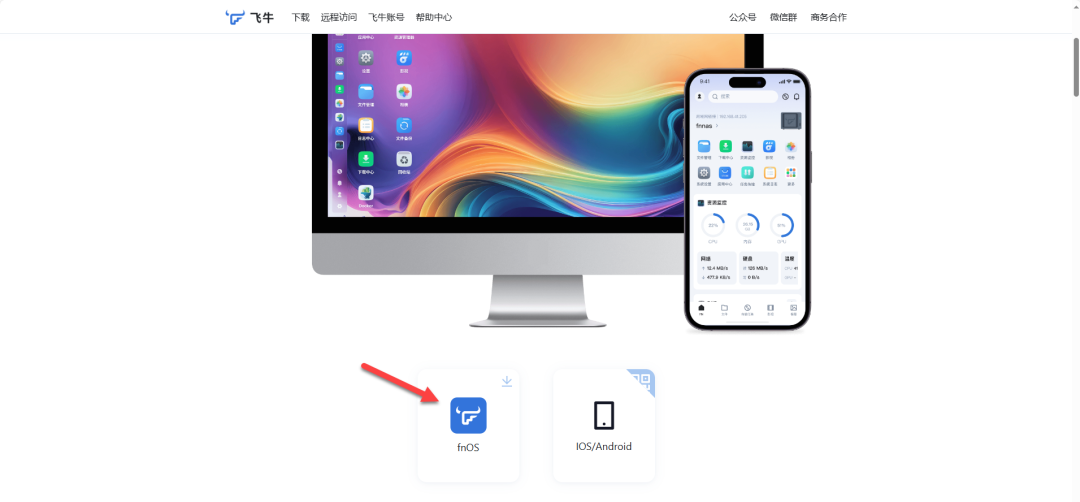
将镜像放到在 isos 路径下
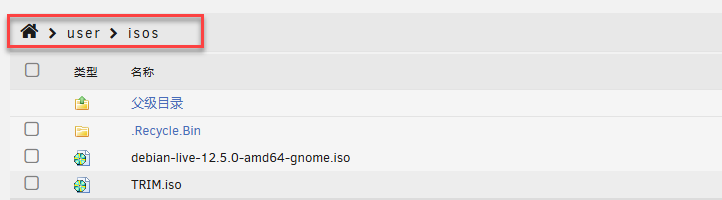
创建一个虚拟机
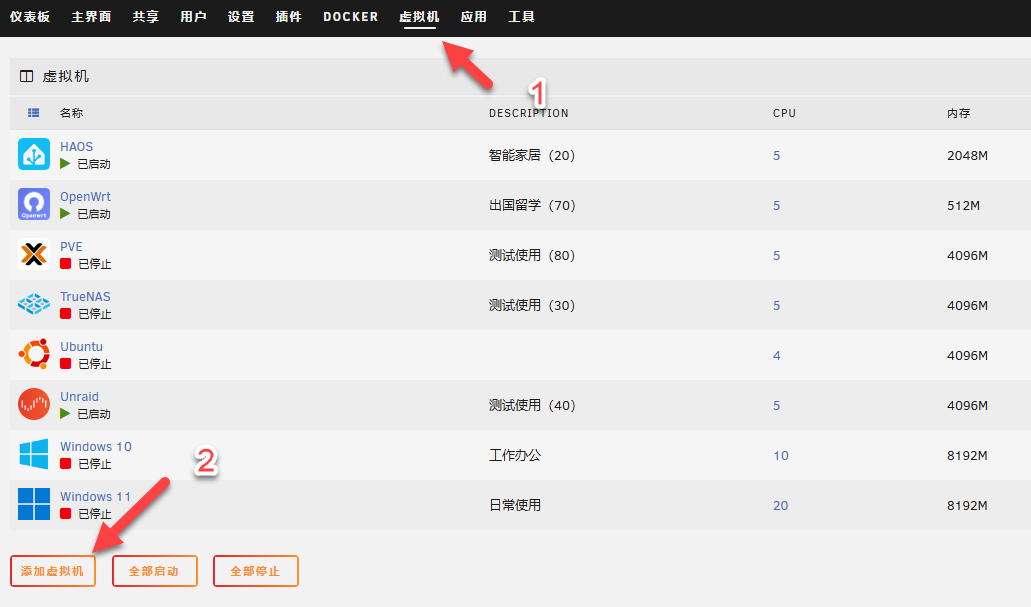
选择“Linux”
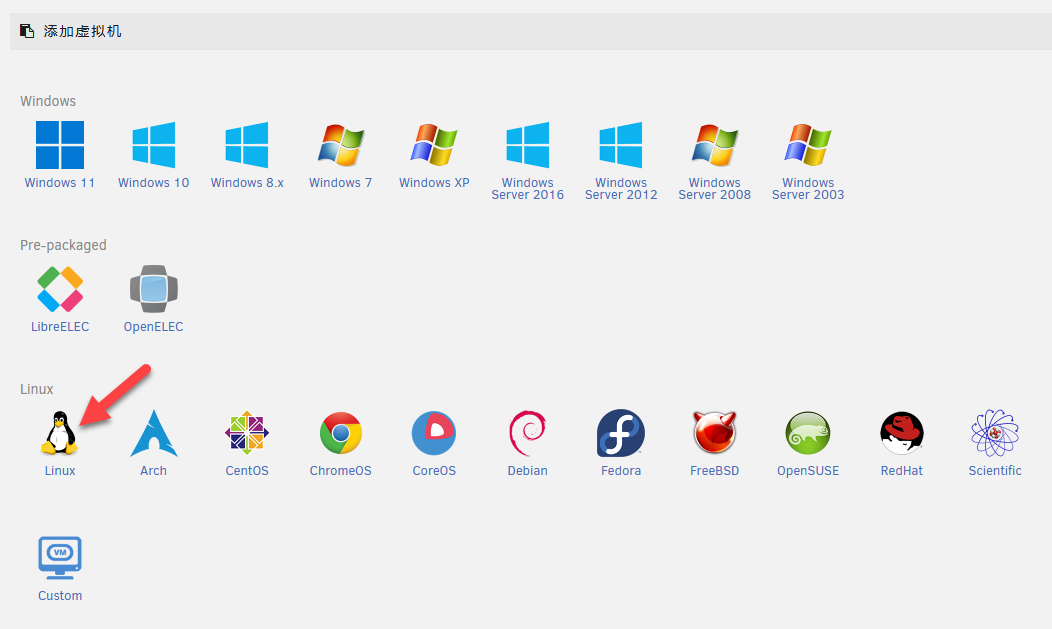
参考设置
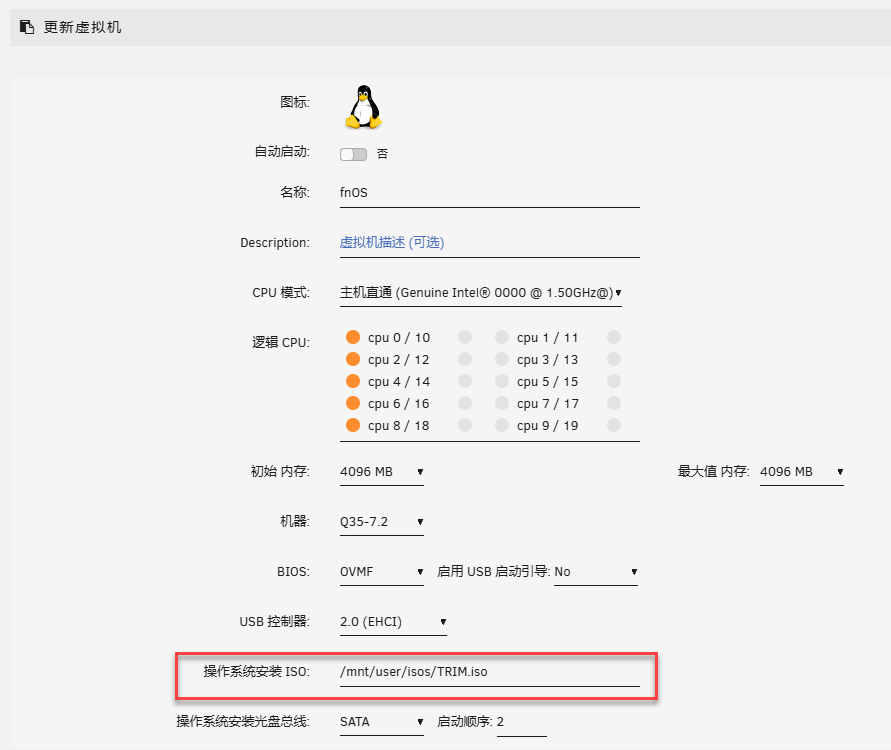
设置系统盘空间(最小 8G ,建议 64G)
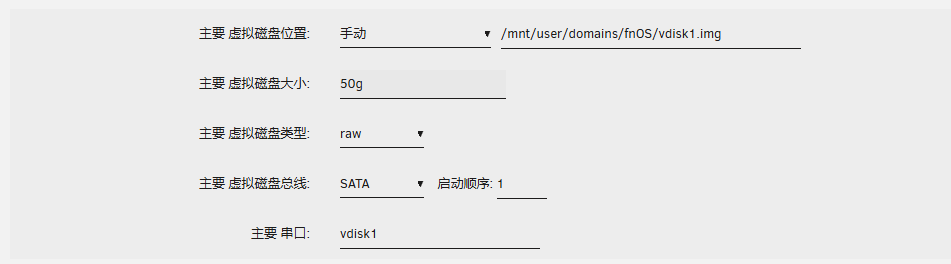
设置存储空间,看自己实际情况设置(测试的话也尽量大一点,这里我设置太小了)
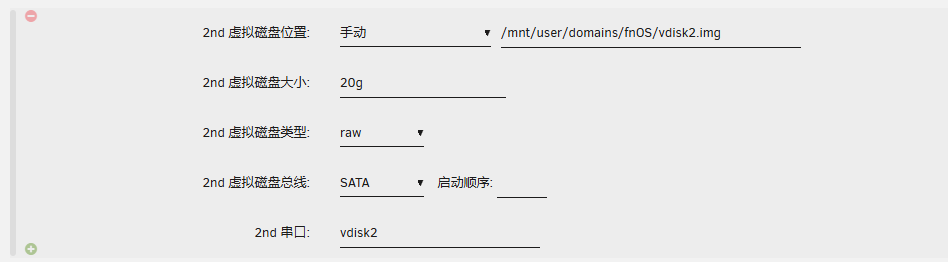
打开 VNC 进行安装设置
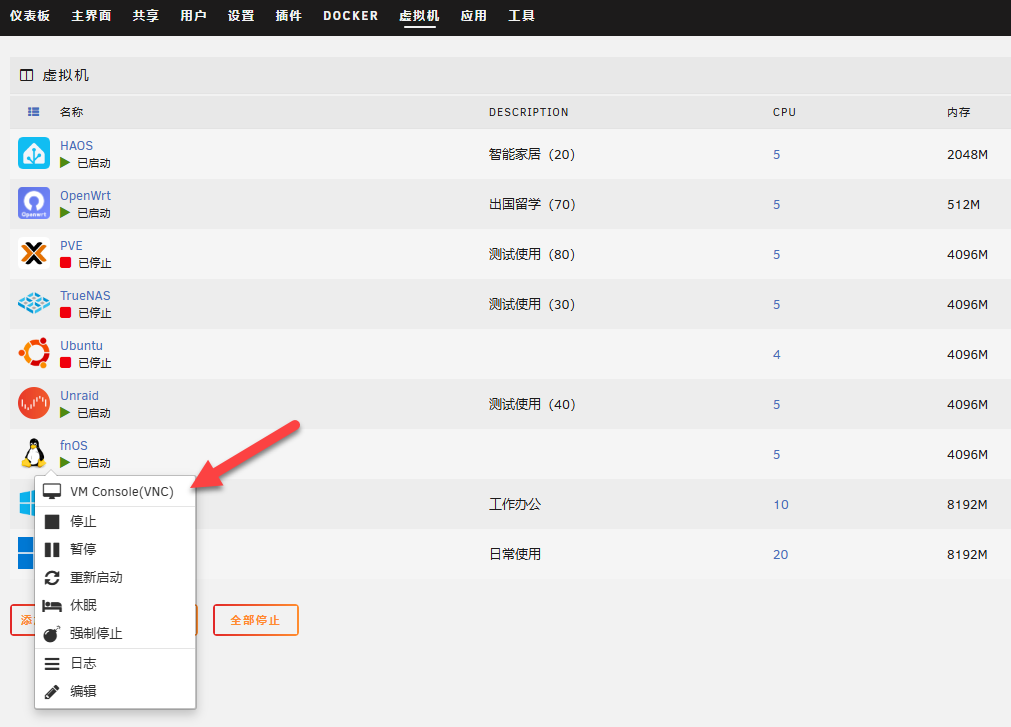
选择安装硬盘,点击“下一步”
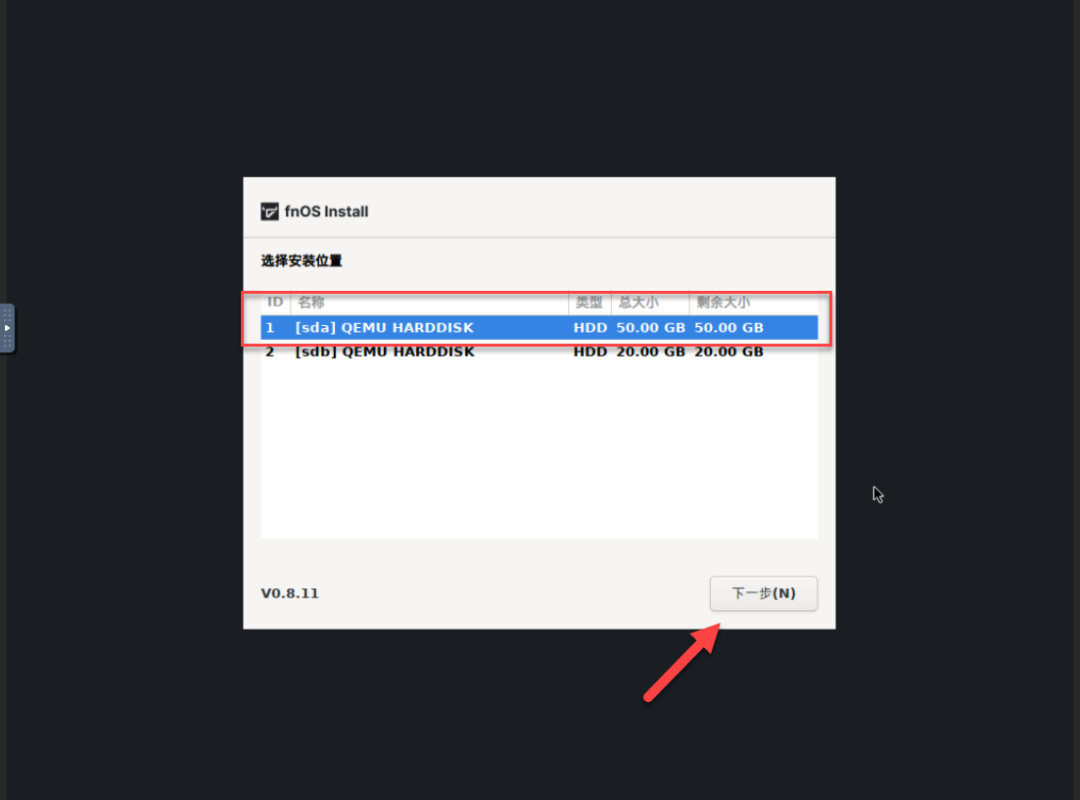
保持默认,点击“下一步”
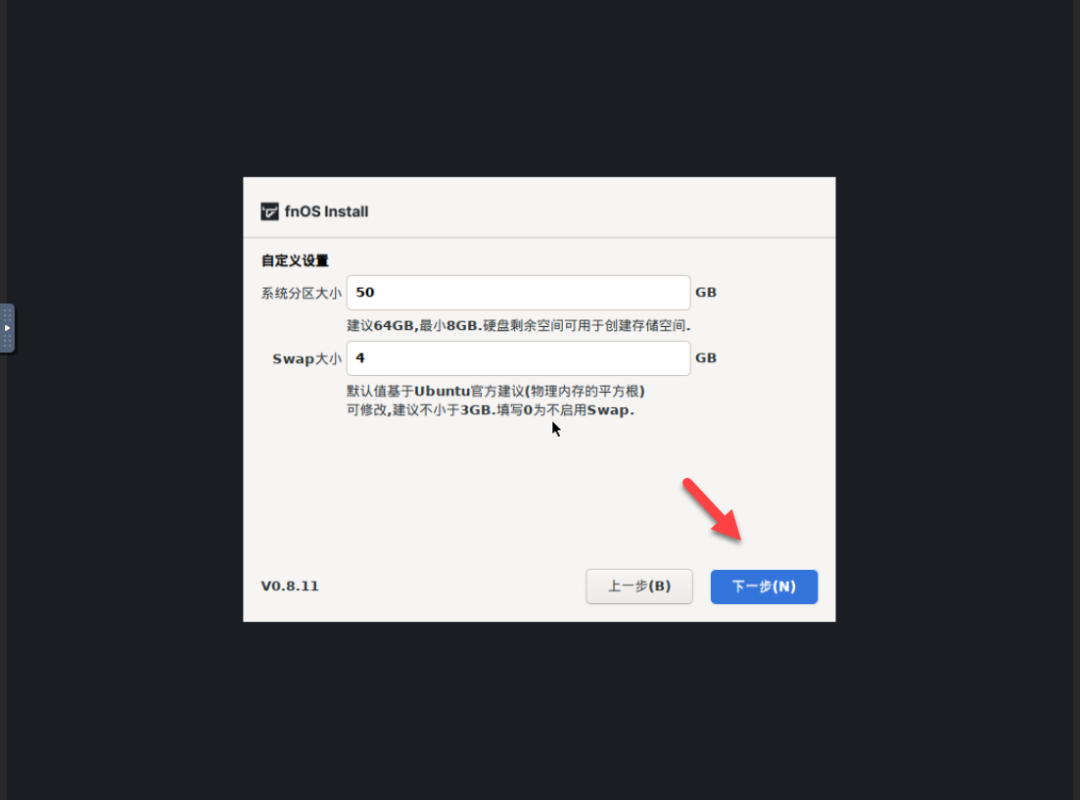
提示会格式化硬盘,点击“确定”
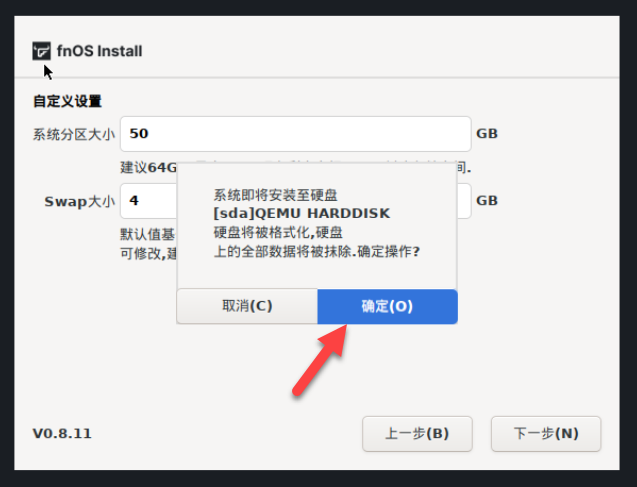
等待系统安装
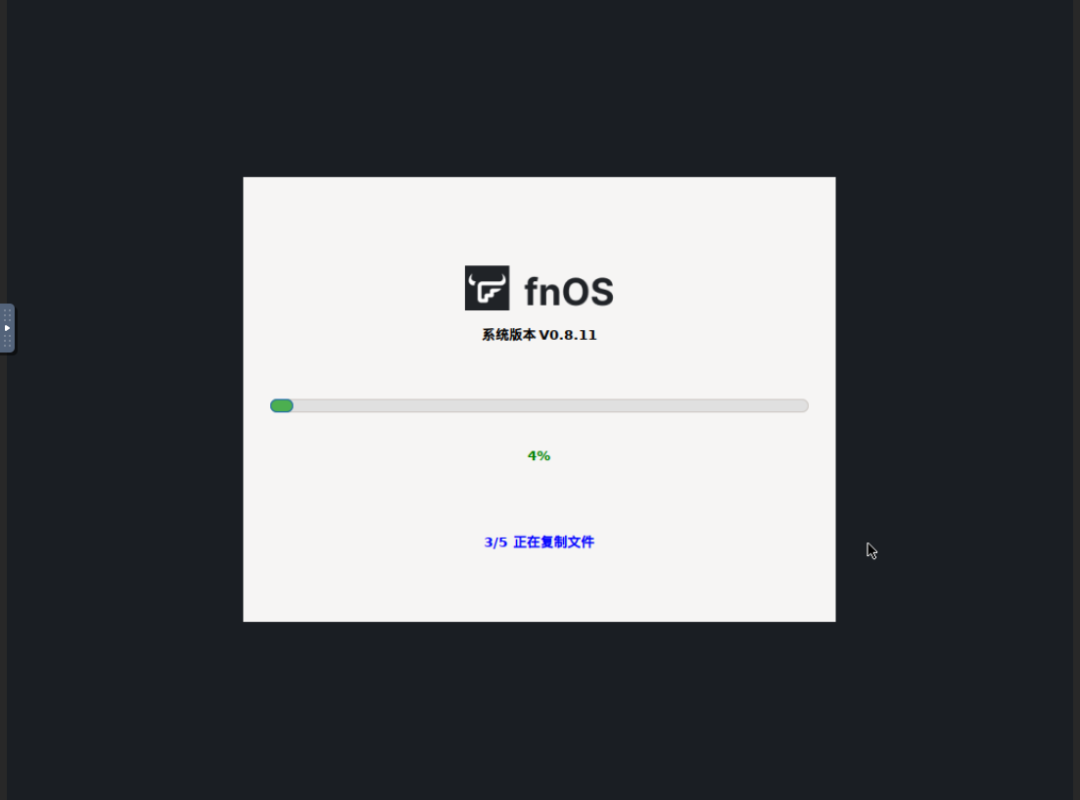
安装完成,点击“下一步”
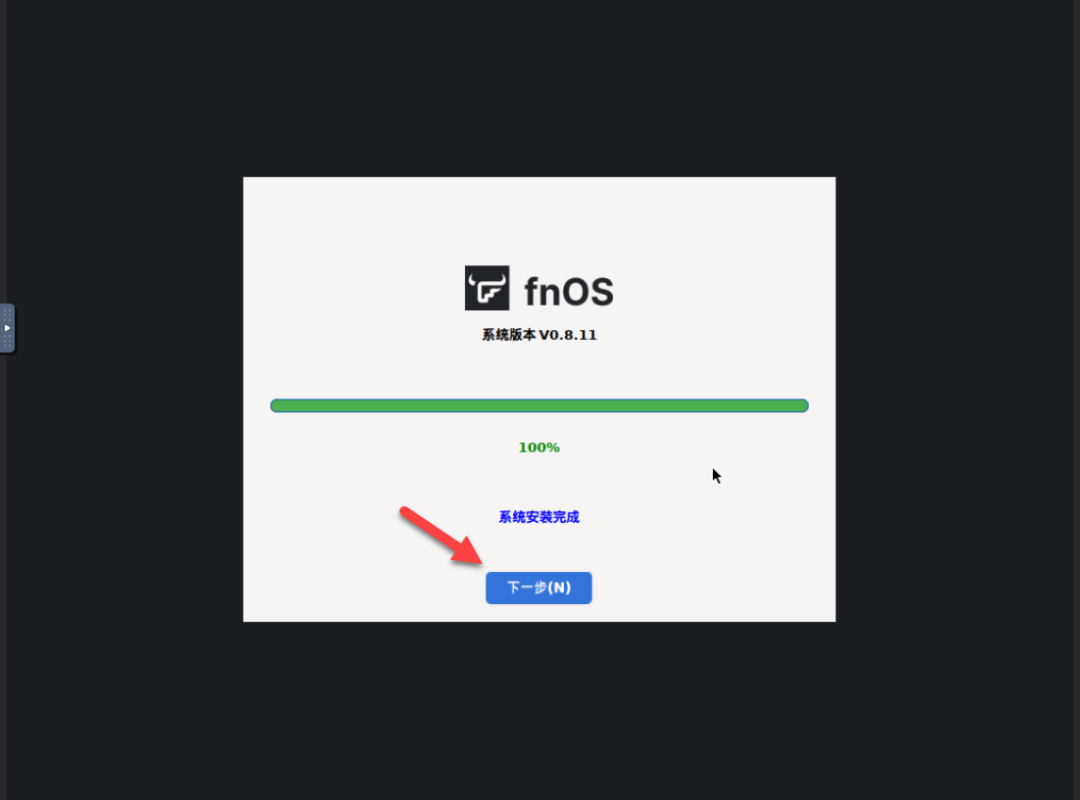
保持默认,点击“保存”
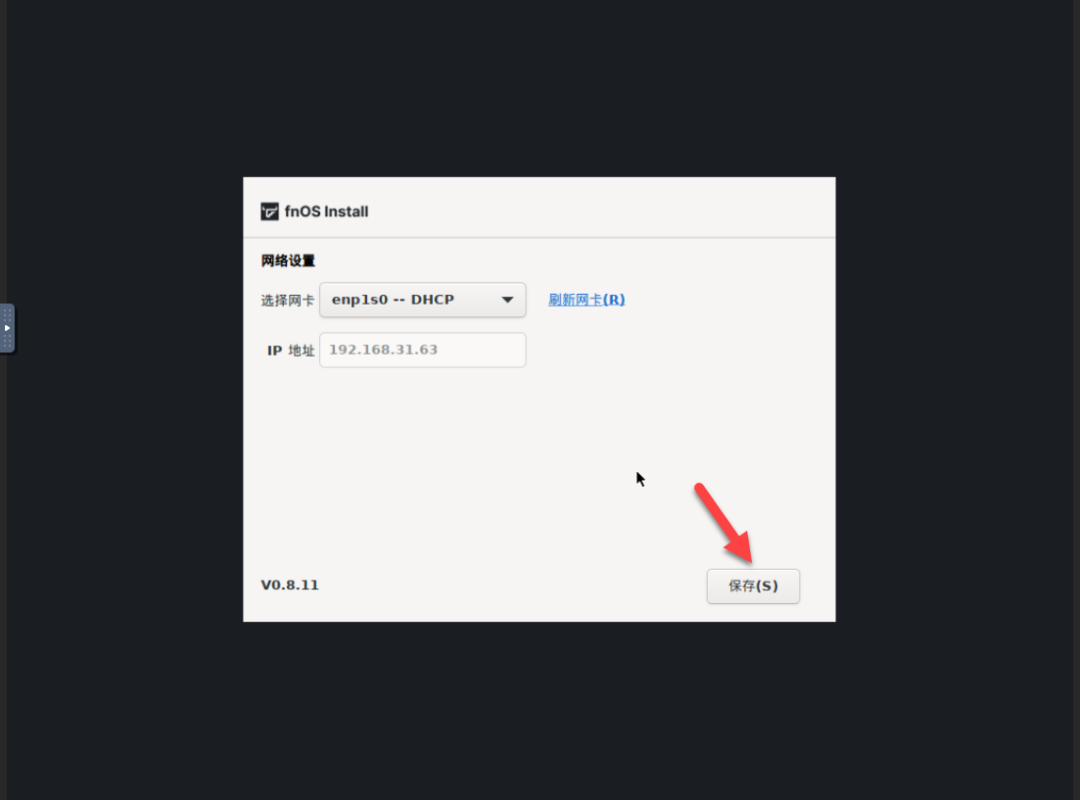
提示可以拔出引导盘(虚拟机的话可以不用管),点击“确定”
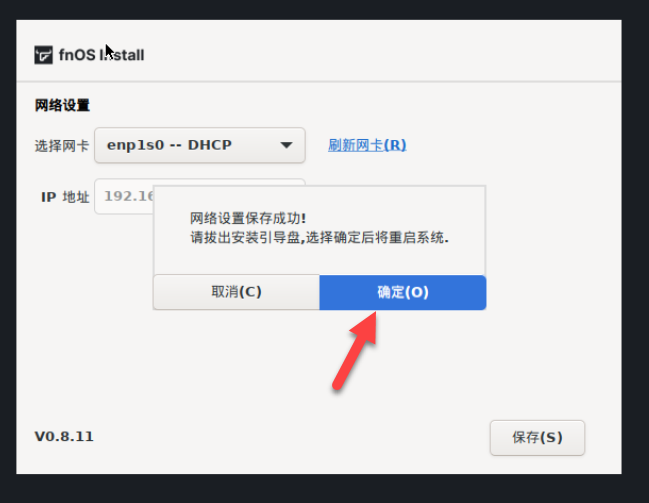
系统启动成功,复制这个 IP 地址
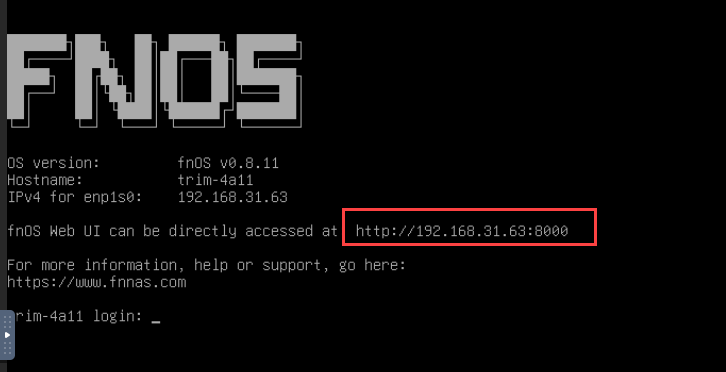
使用体验
浏览器中输入上面的 IP 进行访问
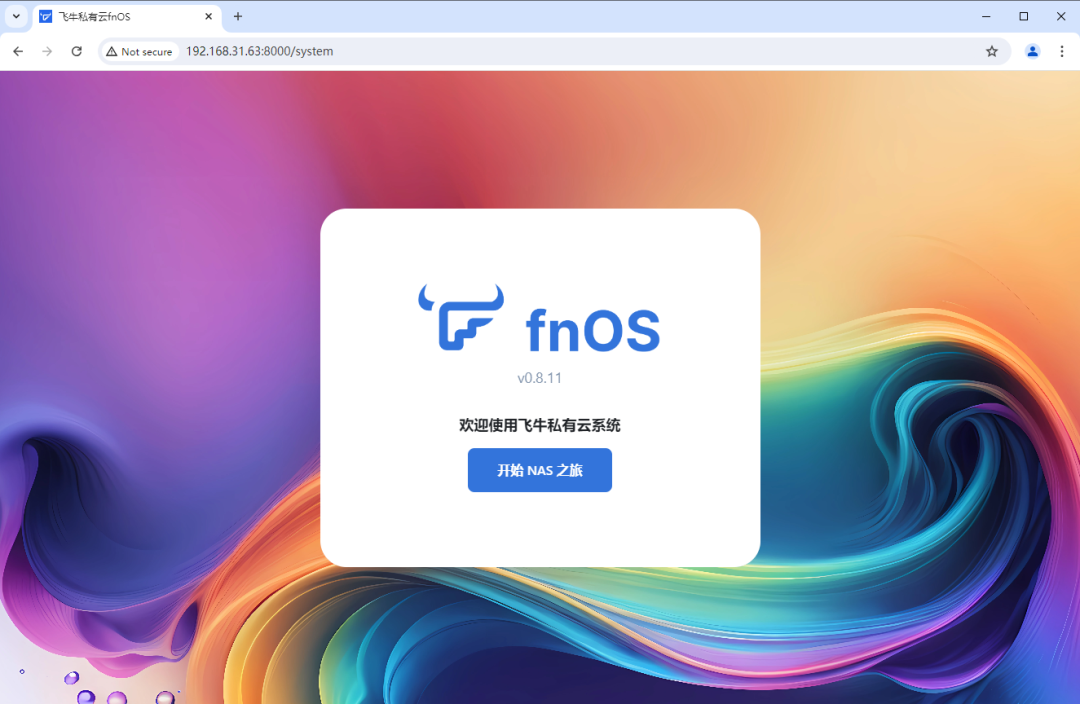
点击“开始 NAS 之旅”
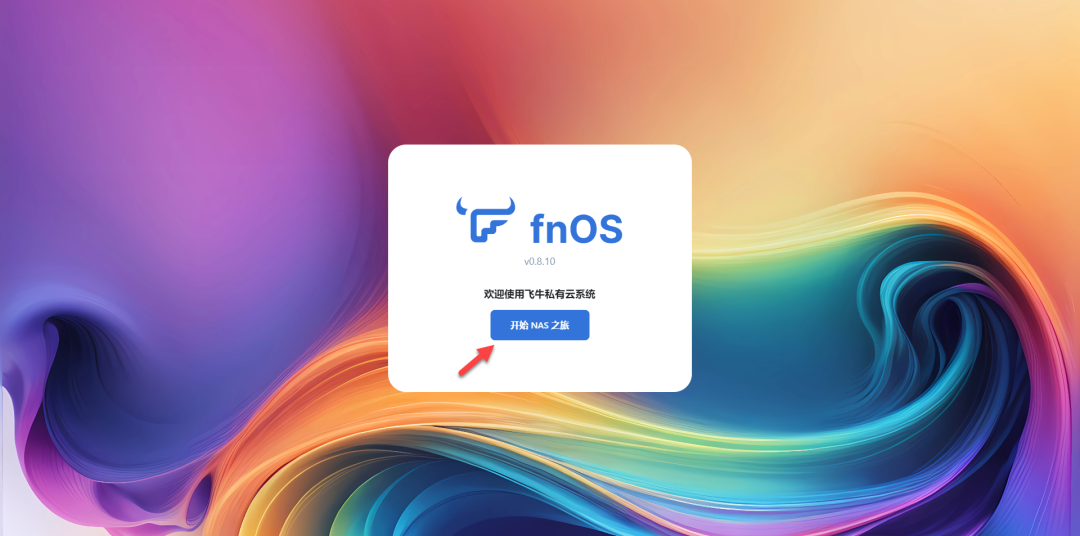
设置设备名称,管理员的账号和密码
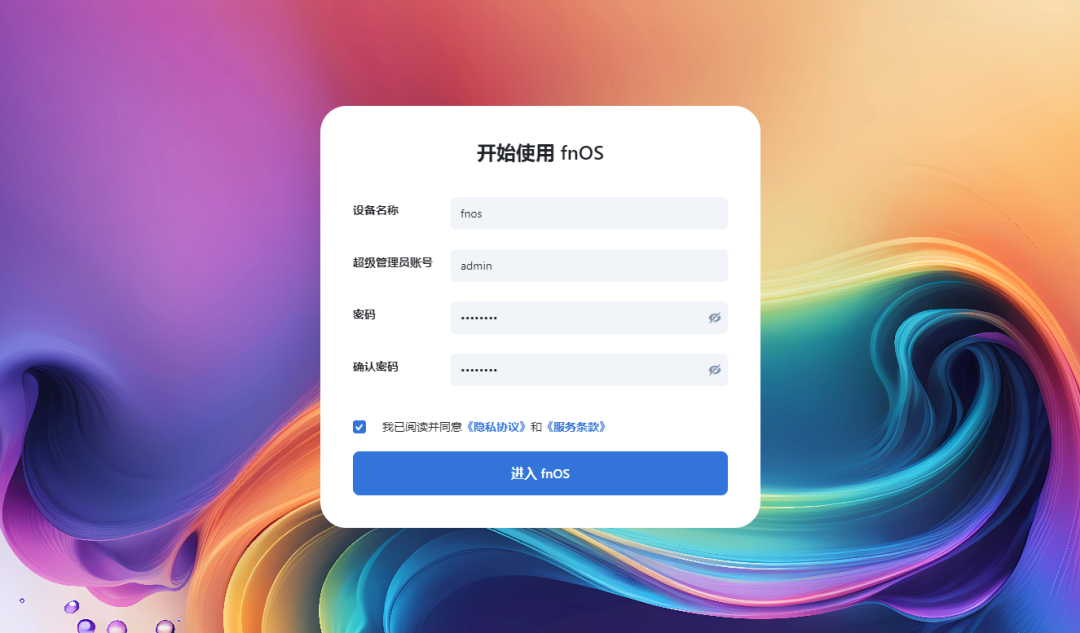
存储空间
需要先创建存储空间,不然很多功能都不能正常使用,点击“立即创建”
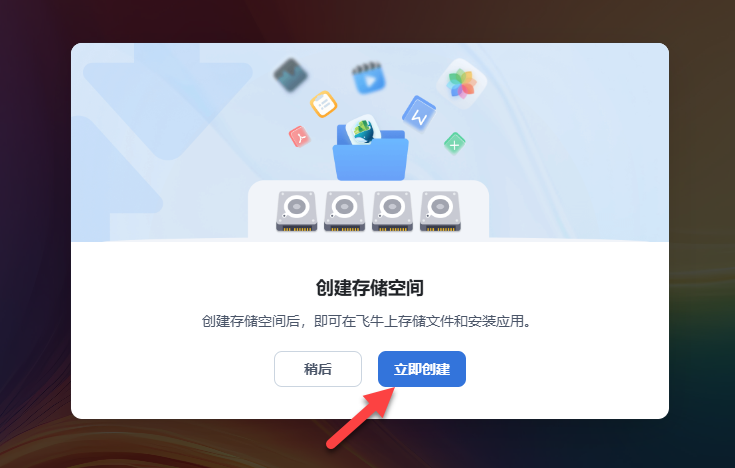
创建存储空间
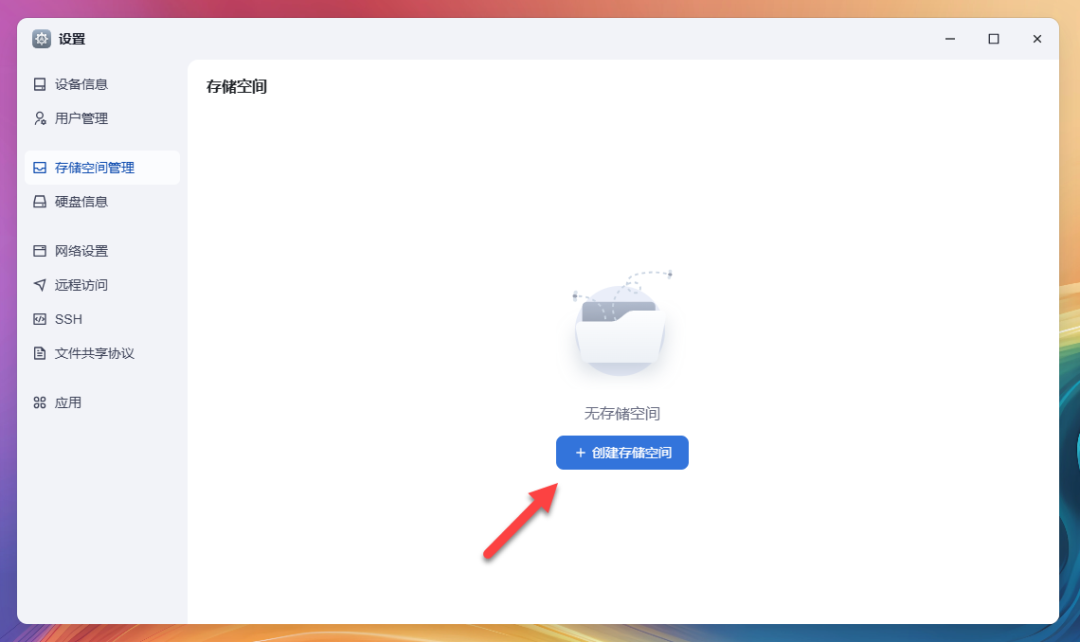
可以看到这里是支持常规的 RAID 磁盘阵列
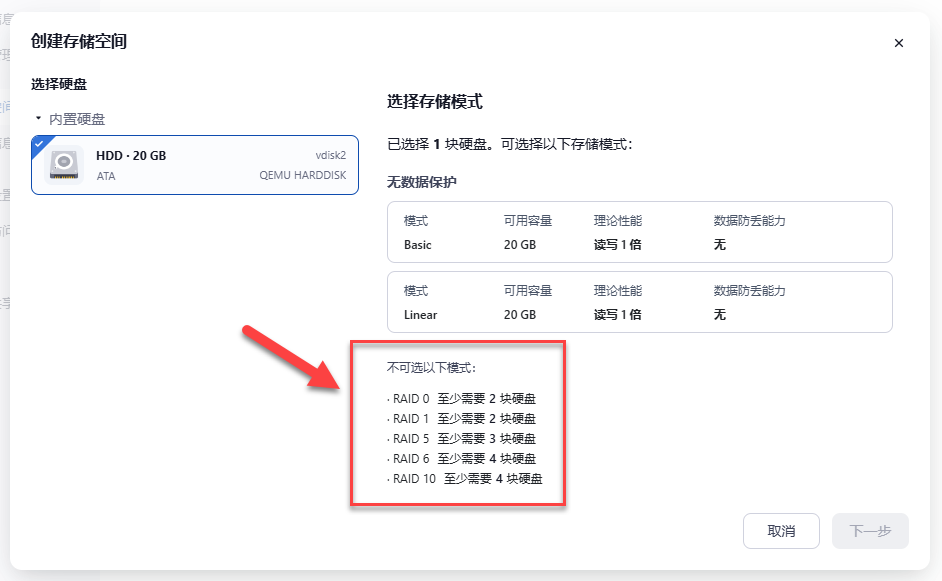
这个 Linear 有点像条带(不太推荐用这个模式,一块盘坏了会影响所有硬盘数据)
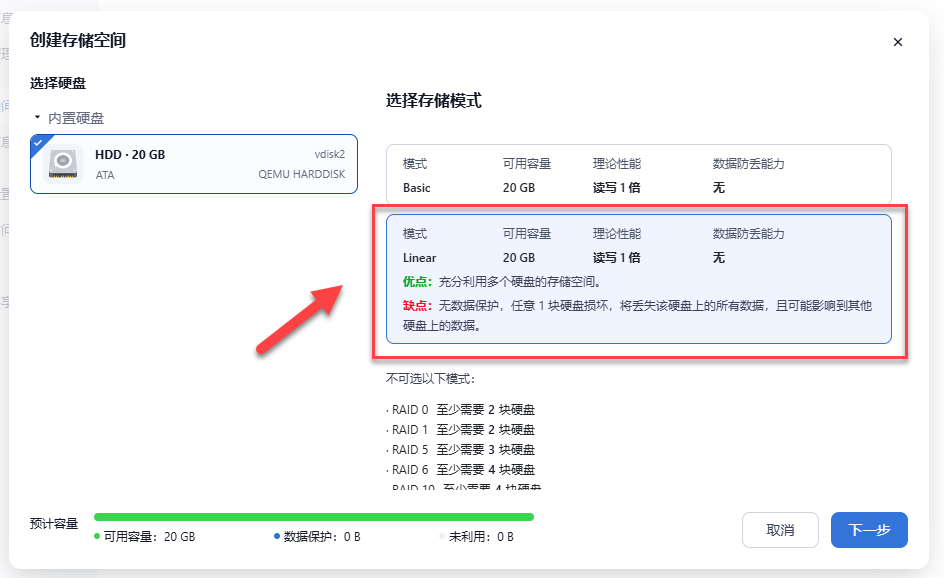
因为只有一块盘,这里我就选择 Basic
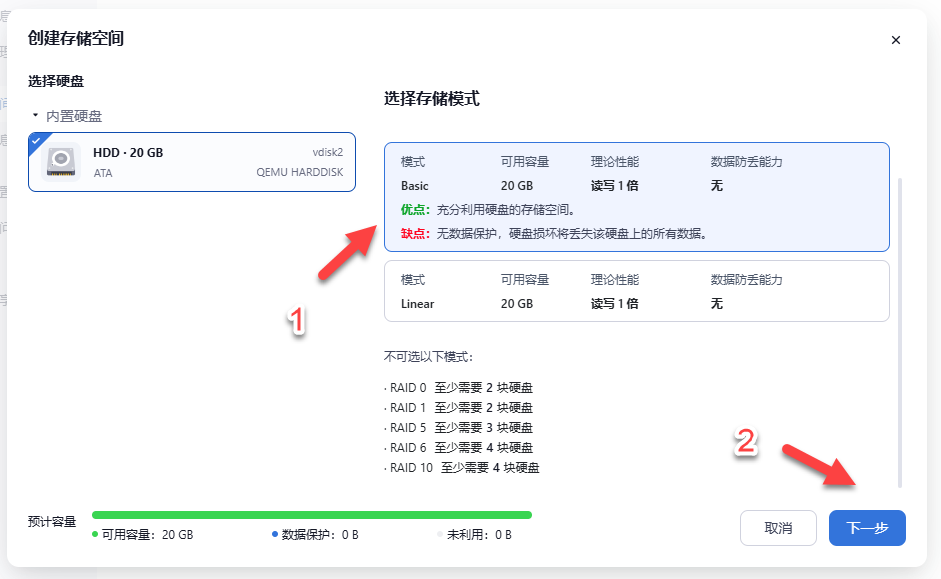
容量这里就不限制了,点击“下一步”
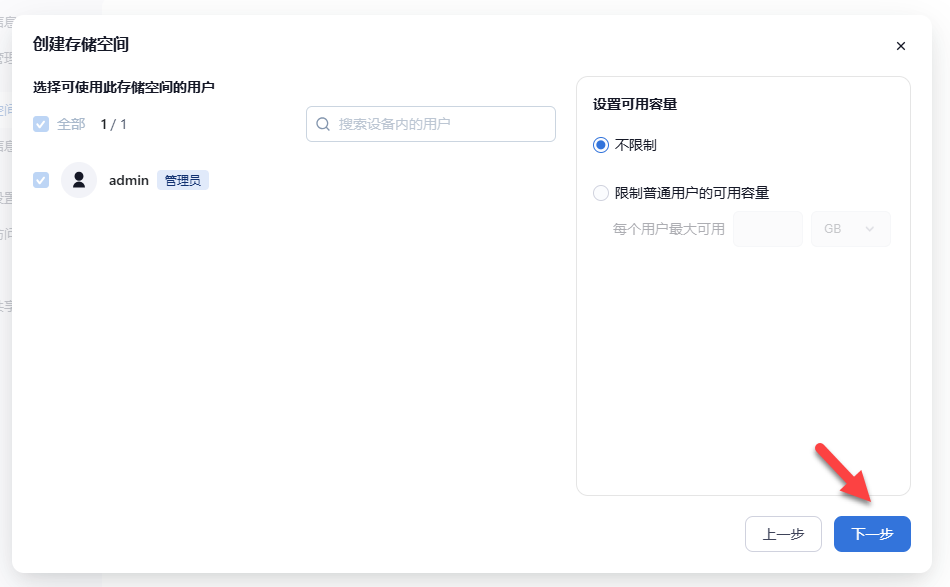
如果有多块硬盘,这里可以填一下备注避免搞混,点击“下一步”
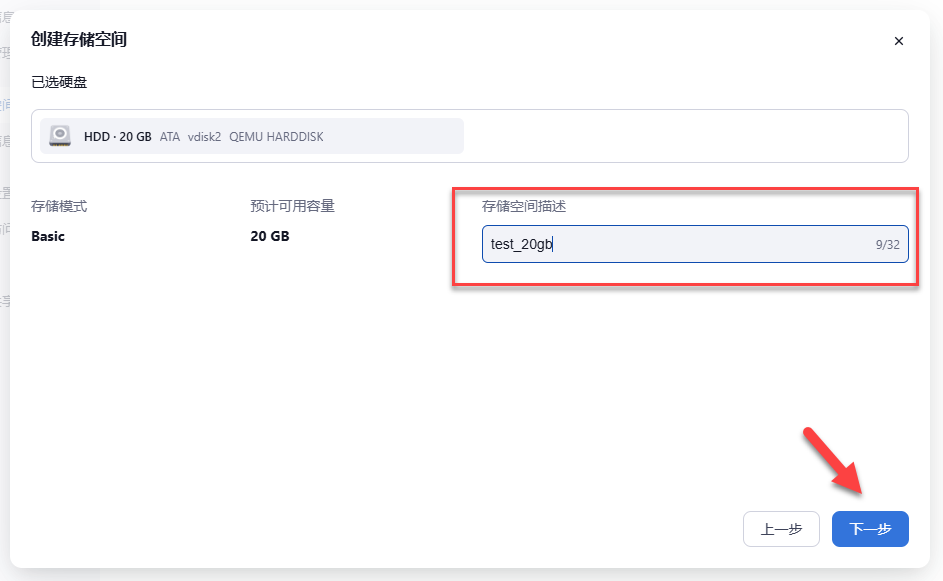
填写管理员密码,启动格式化硬盘
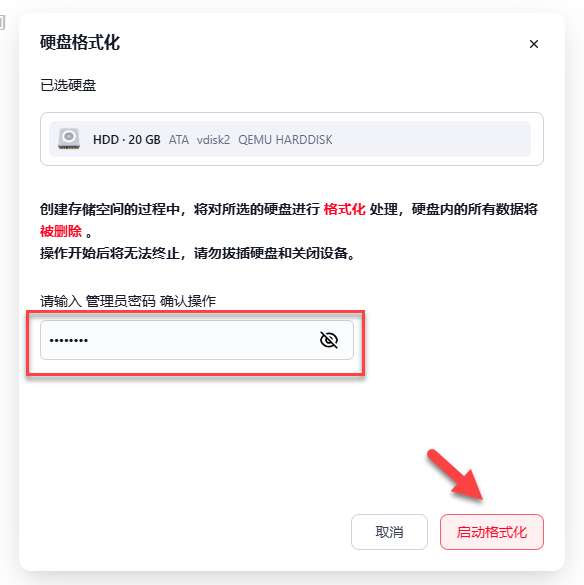
这样就创建好存储空间了
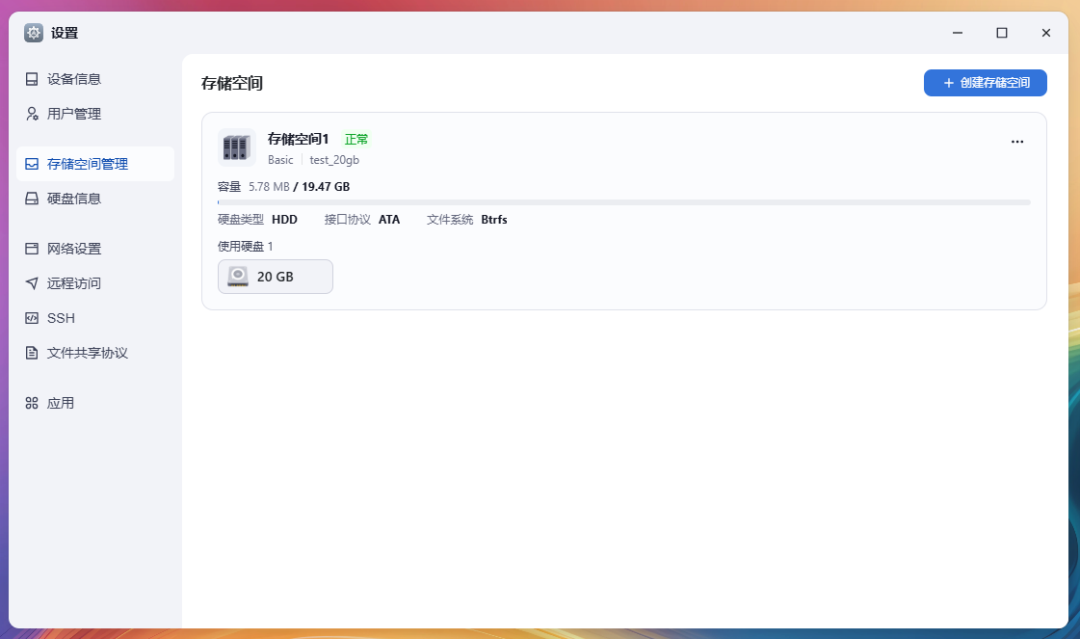
磁盘信息,可以看到硬盘的一些数据(因为我不是物理机,用的也是虚拟磁盘所以可能会不太准)
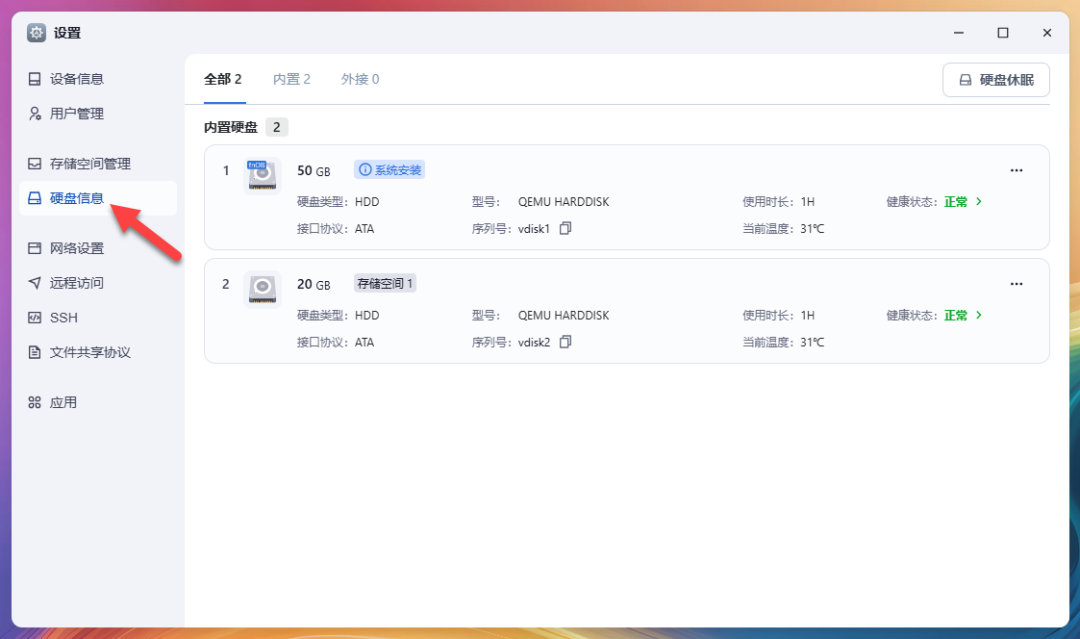
硬盘休眠,支持内置硬盘和外接硬盘休眠
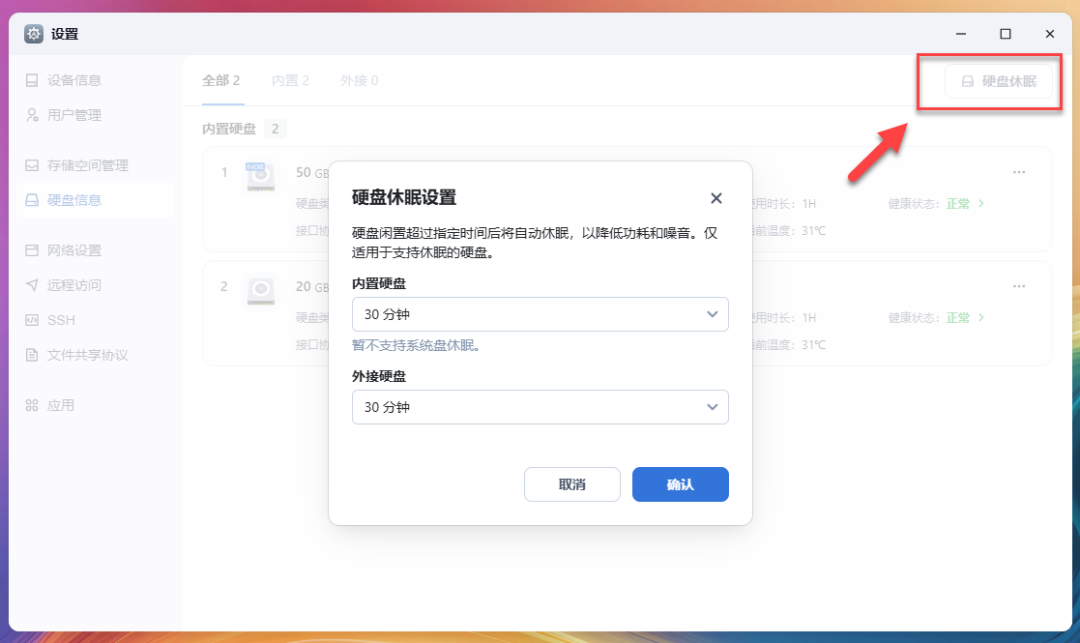
文件管理
支持拖拉上传,这个平时使用比较方便
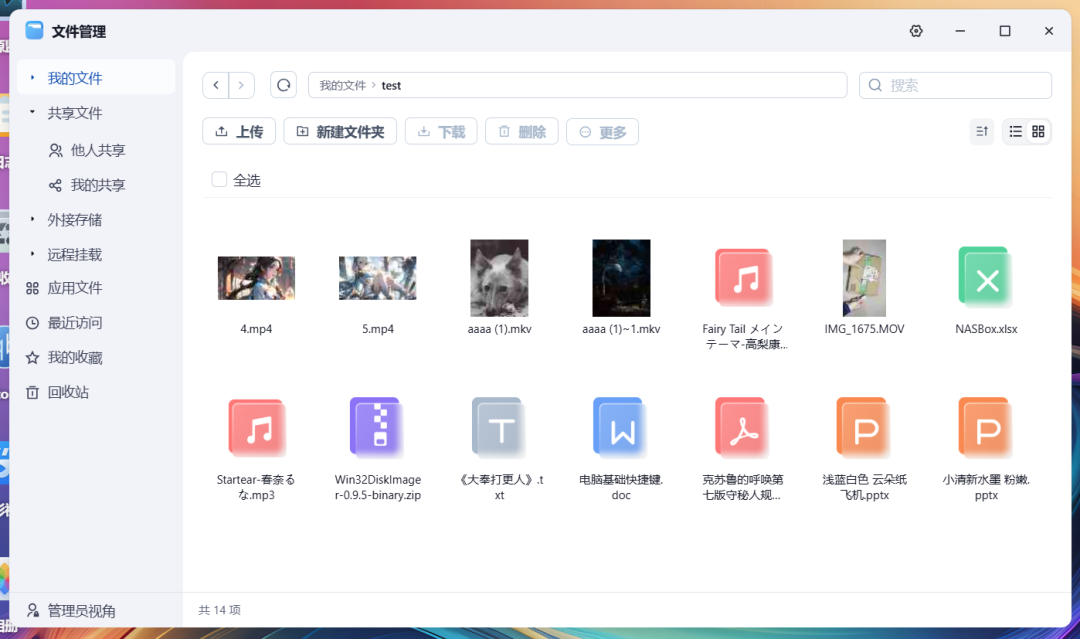
文件任务,上传文件也可以看到进度
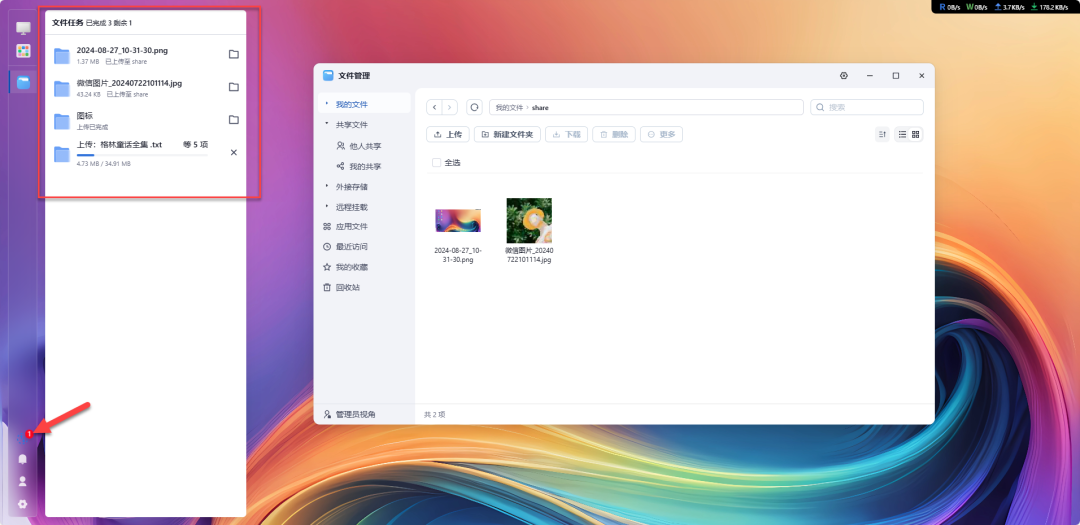
图片都是有做缩略图处理的,所以滚动会更加流畅
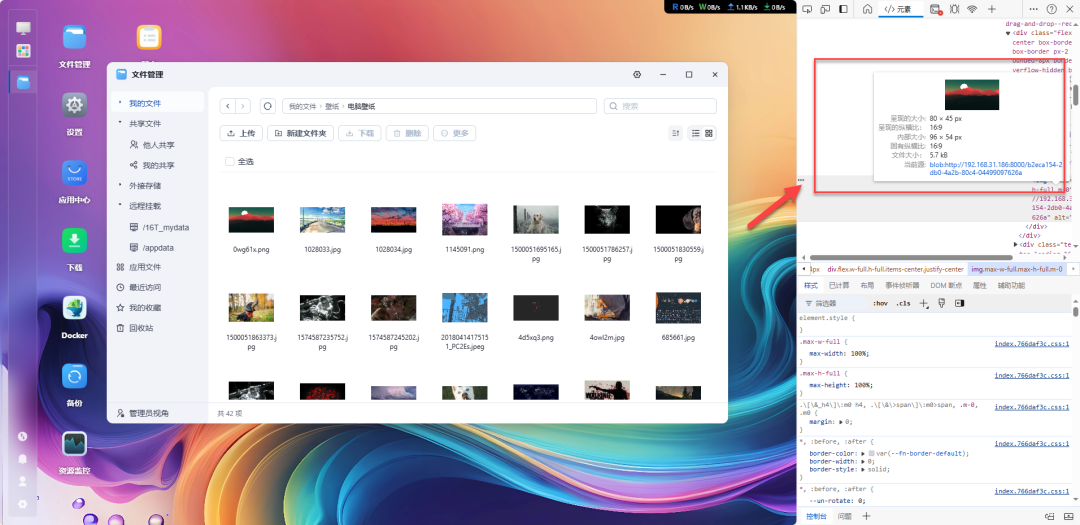
文件管理的常规功能也都有
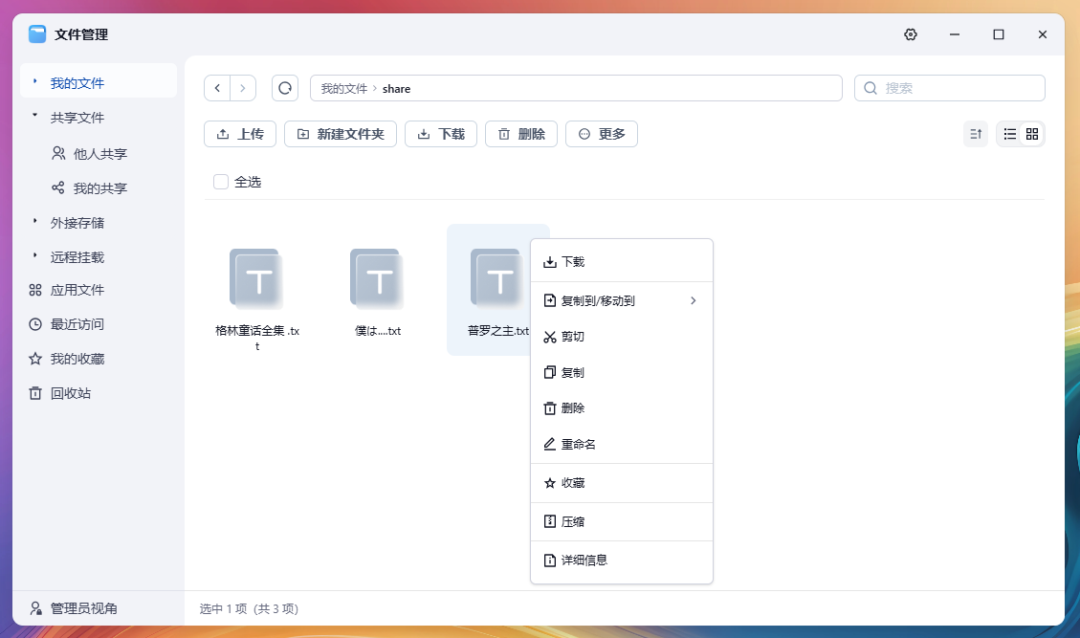
文件压缩,这个功能也是支持,而且还可以高级设置这个是没想到的
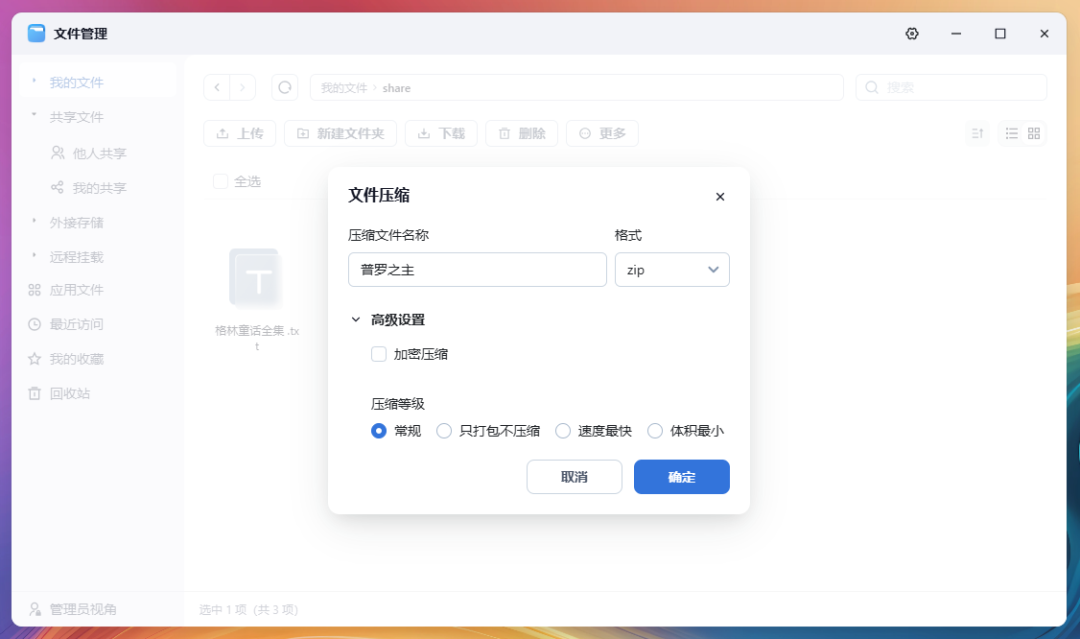
共享文件,可以将文件共享给当前设备的用户
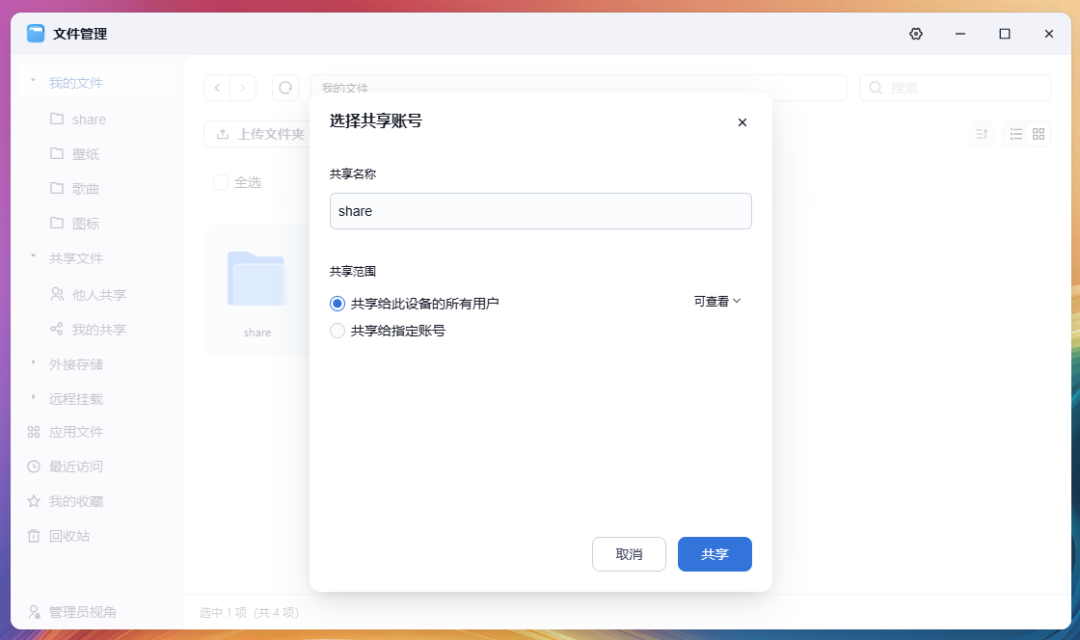
远程挂载 可以挂载远程文件夹和网盘
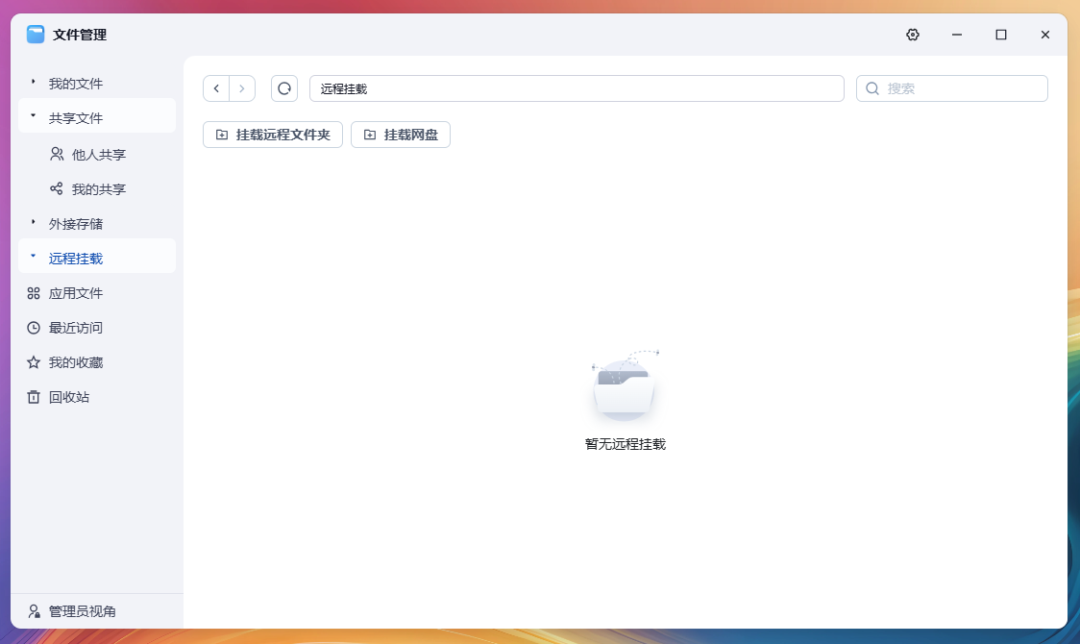
挂载远程文件夹,支持文件共享协议还是挺全的,基本想到的都有了
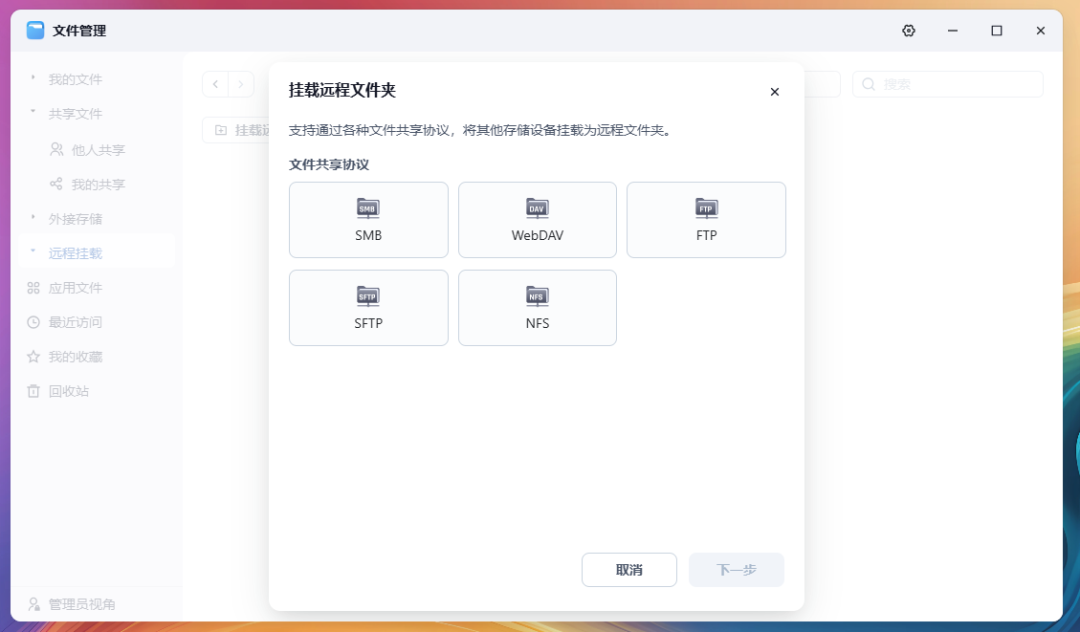
这里挂载一个 SMB 进行测试
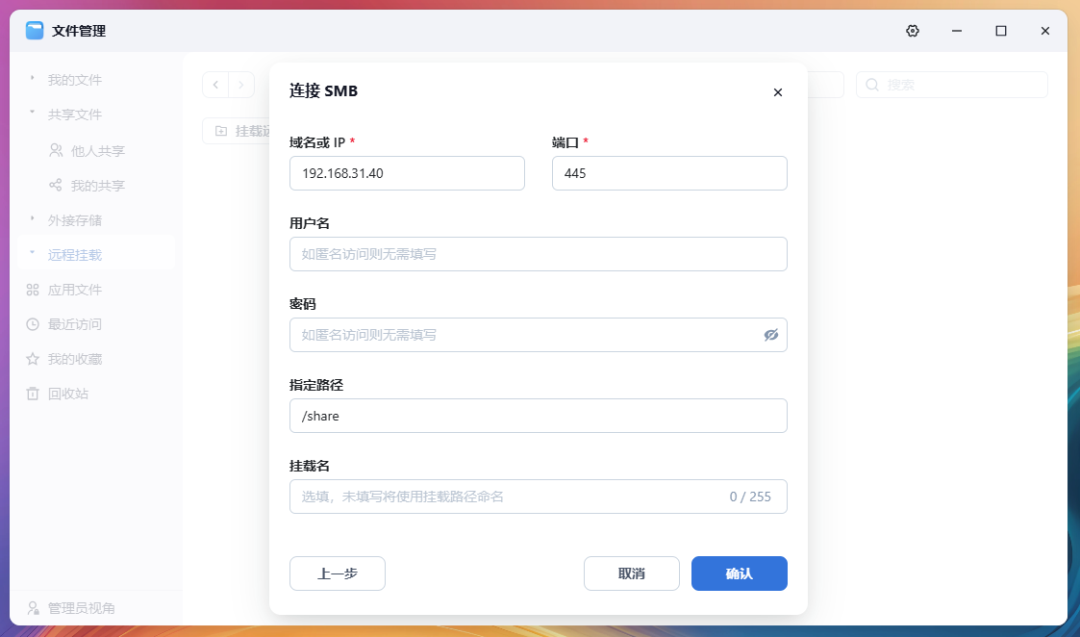
成功挂载显示
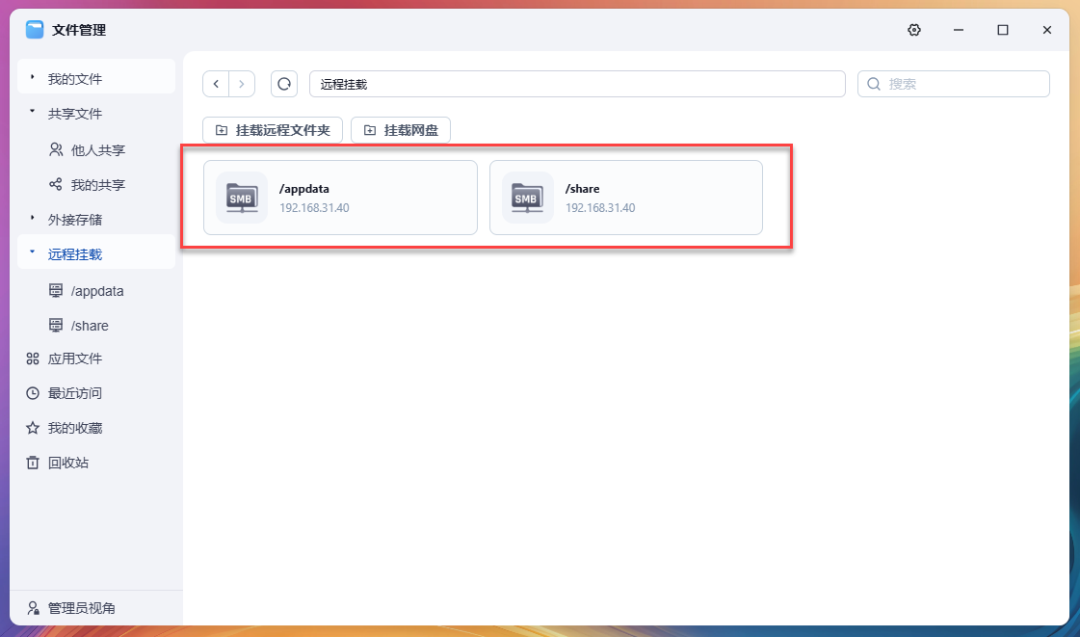
可以看到远程 SMB 里面文件,只要权限没问题编辑修改什么的也没问题
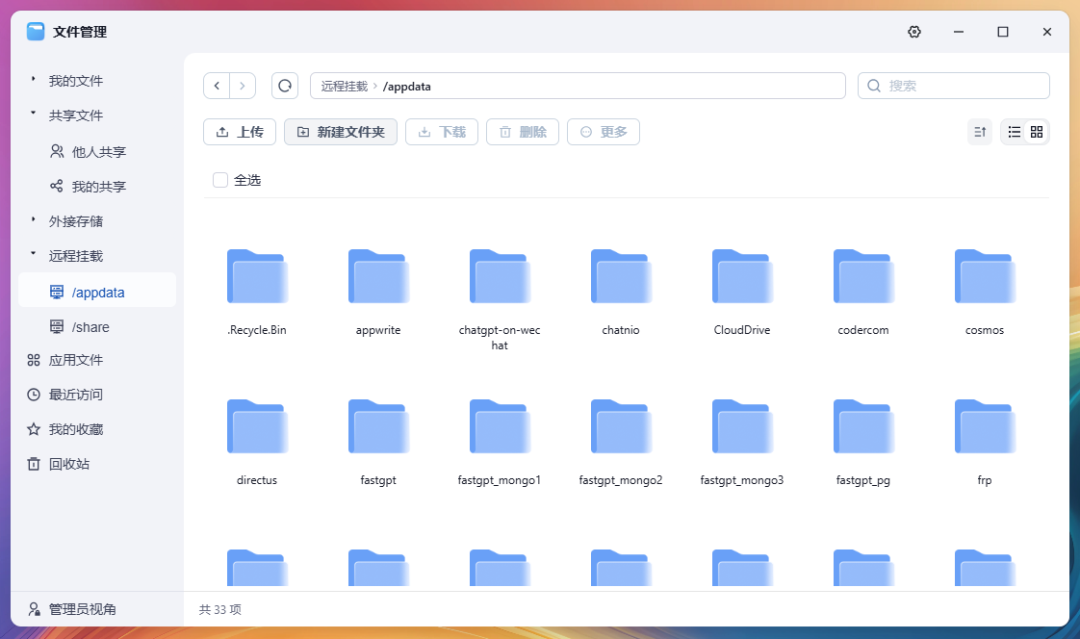
将挂载的文件,复制到 fnOS 的磁盘也是没问题的
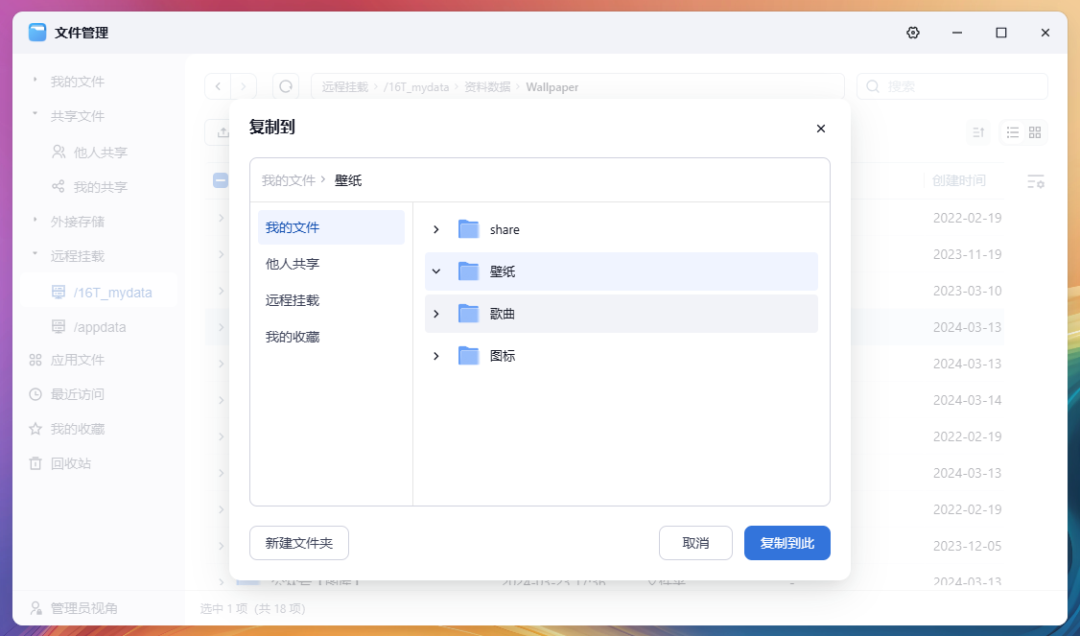
挂载网盘,支持百度网盘和阿里网盘
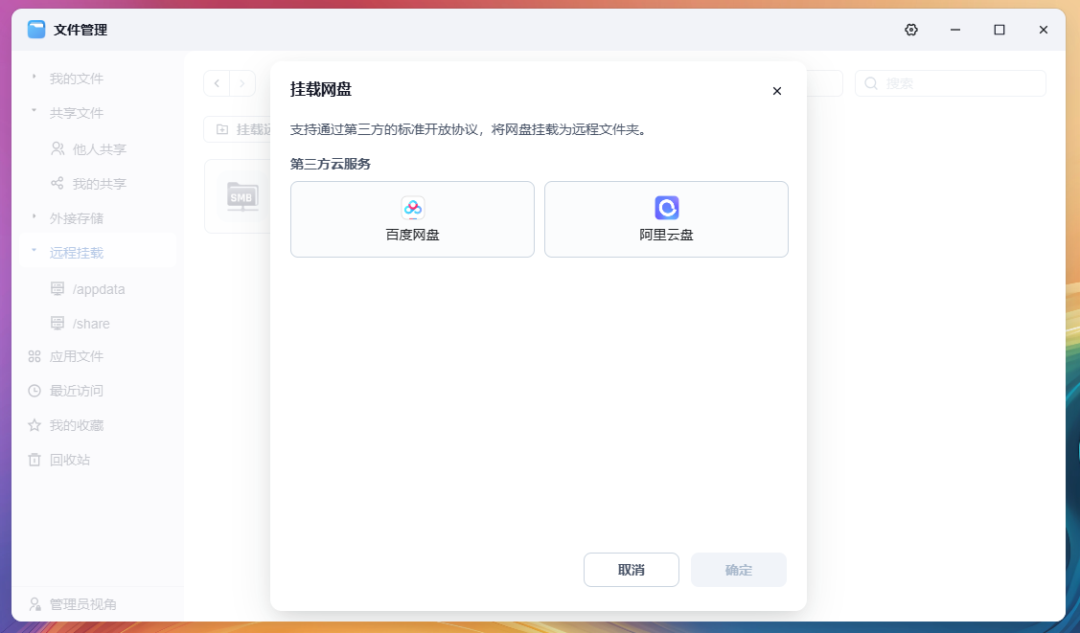
两个网盘都可以正常挂载,并且显示空间容量
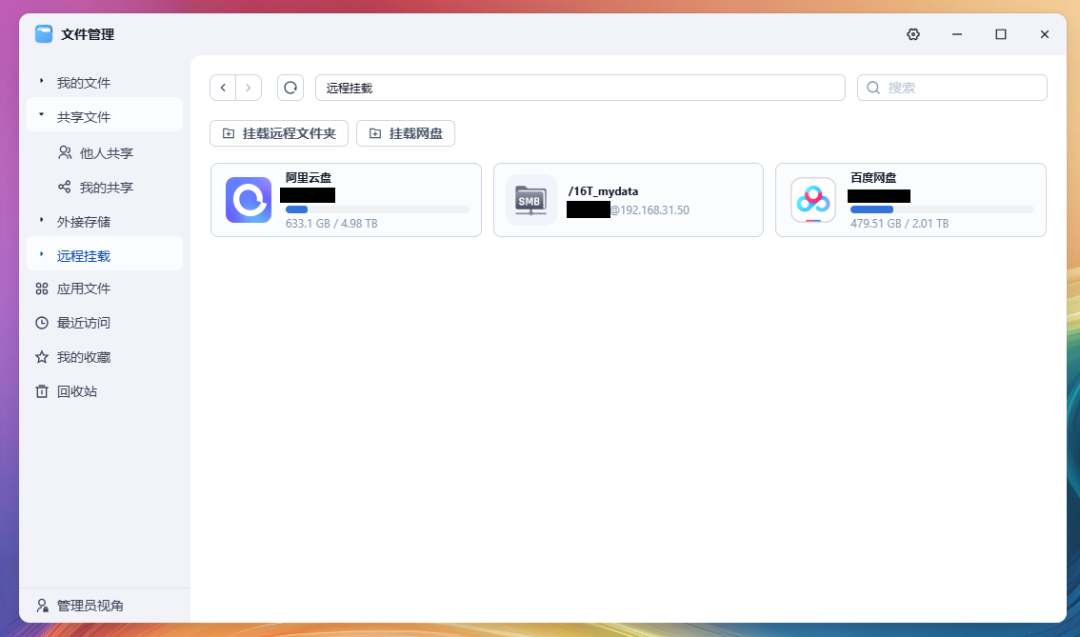
网盘文件可以正常复制到 NAS 中
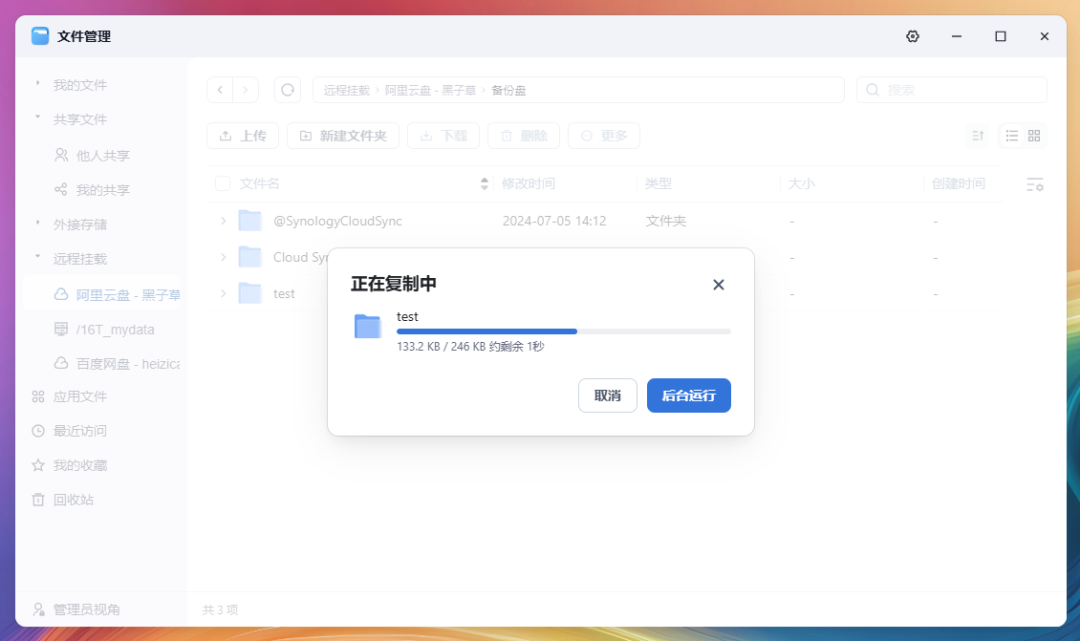
回收站,这种树行结构看起来层次感还是挺不错的
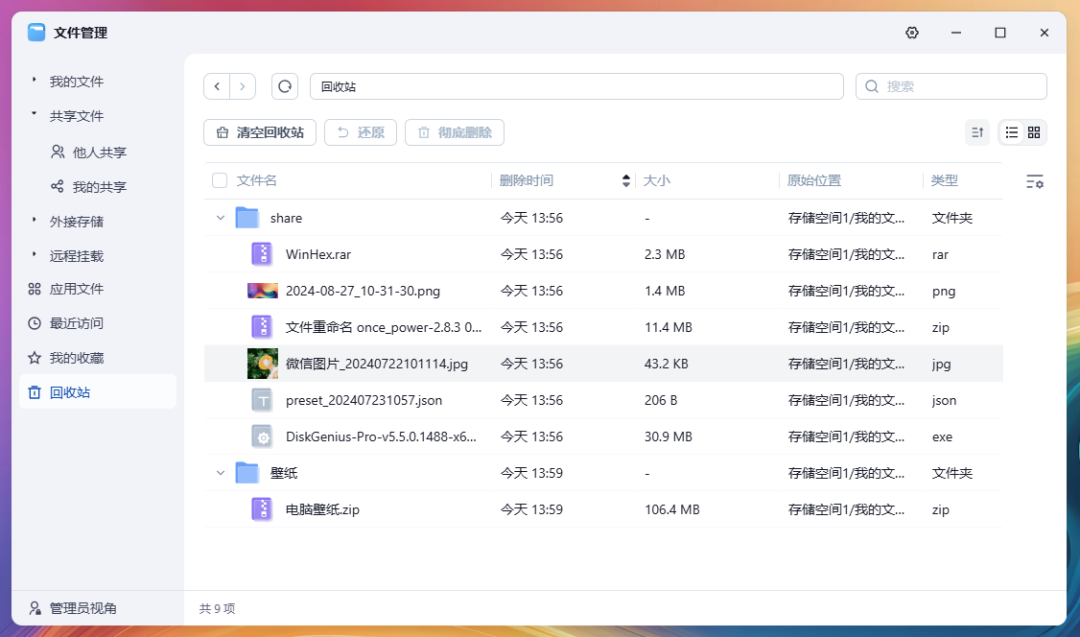
资源监控
系统不运行 Docker 和其他服务,资源占用比不算多,感觉配置比较差的机器也可以流畅运行
运行状态,可以实时查看设备的状态
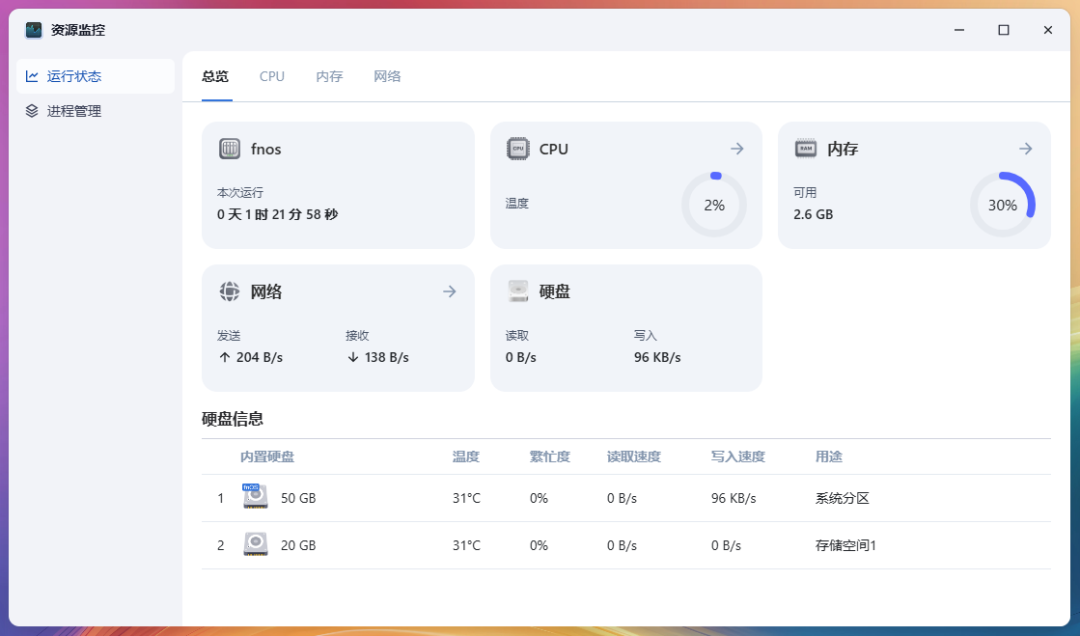
进程管理,可以单独查看每个应用占用资源的详细情况
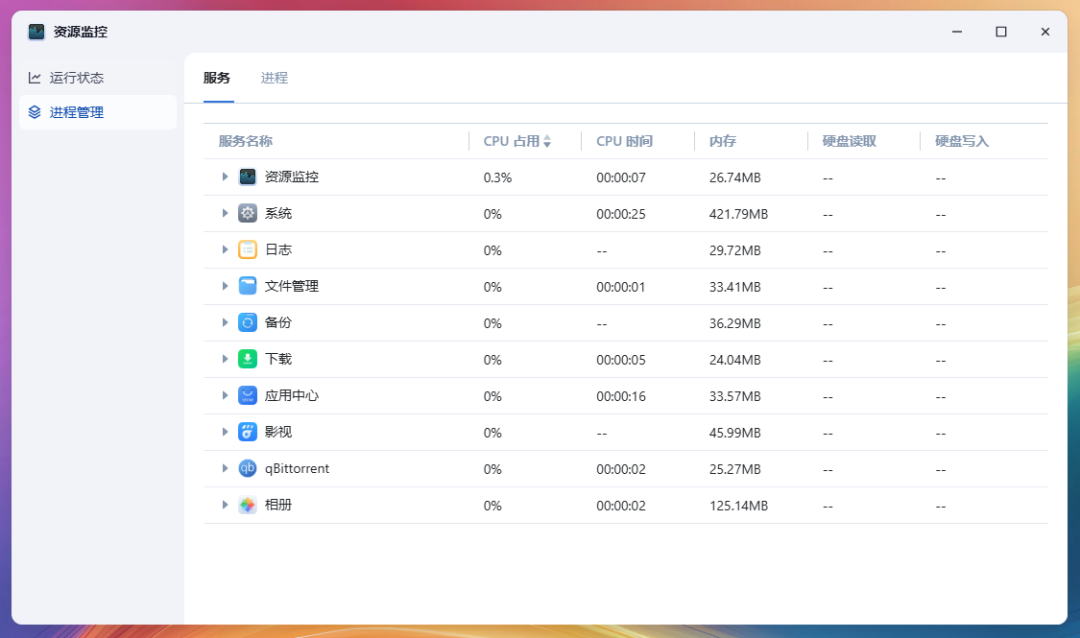
应用中心
目前官方应用还比较少,第三方应用有点像群晖的套件的模式,期待后面更新更多可以直接安装
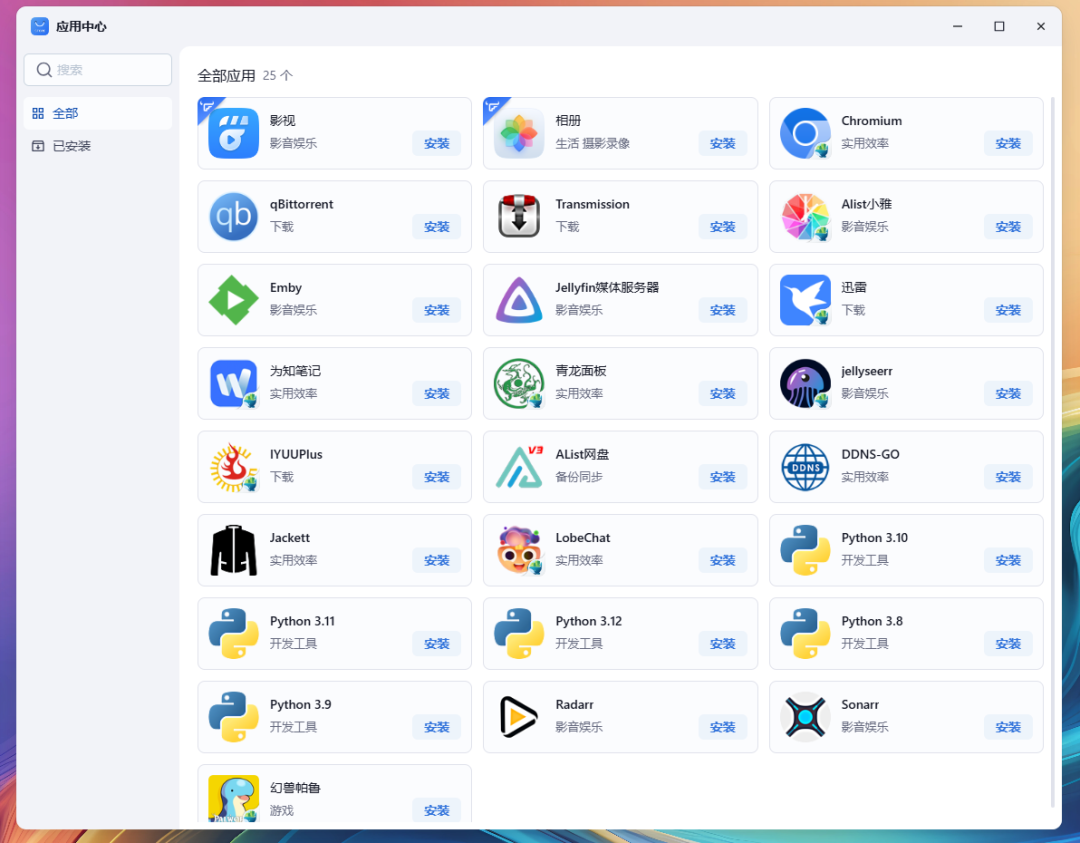
Docker
目前已经是支持 Docker 的了,部署应用什么的都挺方便
初次使用需要先设置 Docker 路径
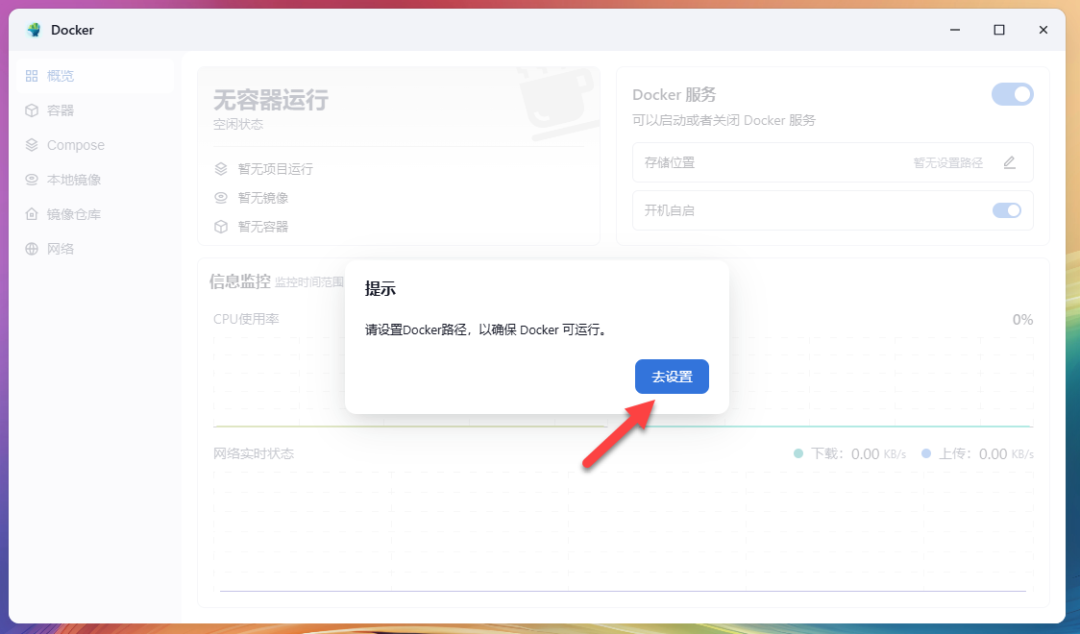
选择存储空间(不过这里不能选择系统盘,感觉有点浪费系统盘的空间)
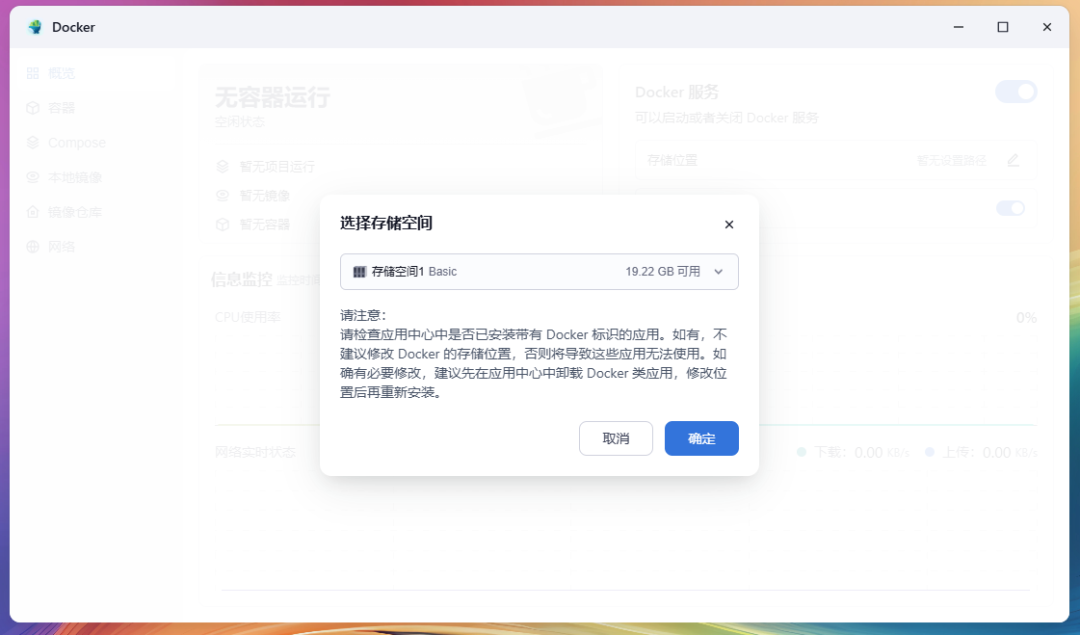
概览,看起来还是挺清爽的
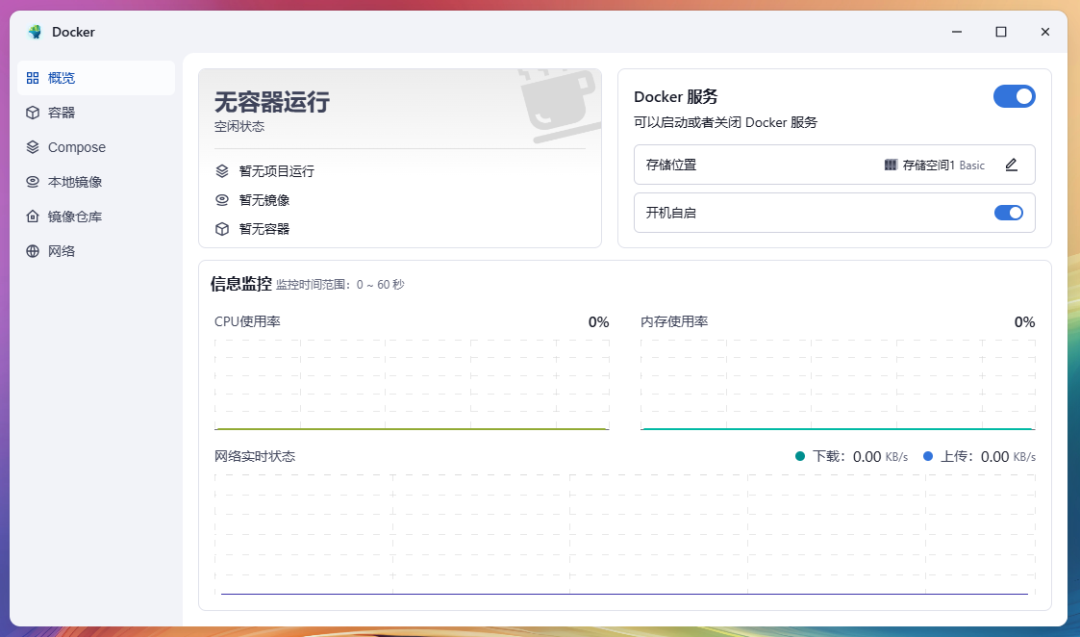
镜像仓库,可以在这里直接下载镜像
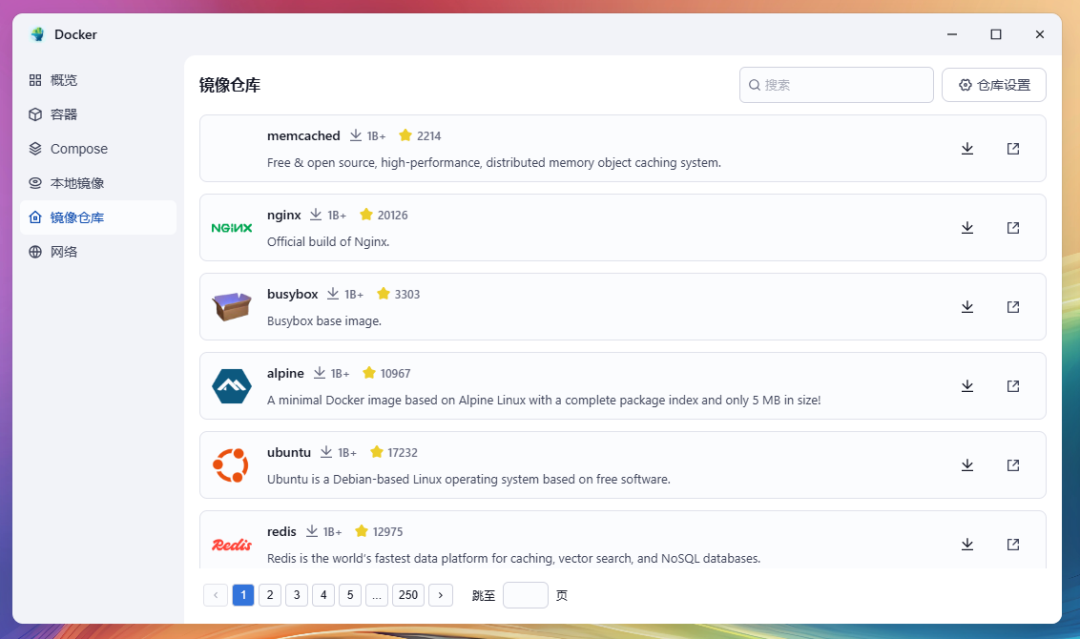
仓库设置,可以更换镜像源方便拉取镜像
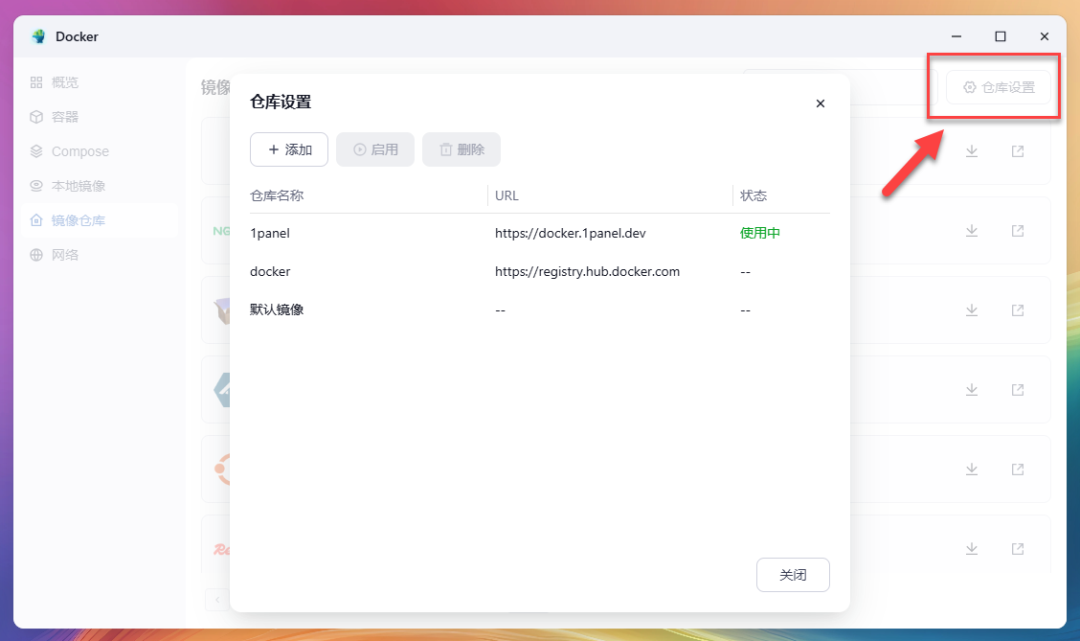
镜像仓库,更换完镜像源,镜像可以正常拉取下来
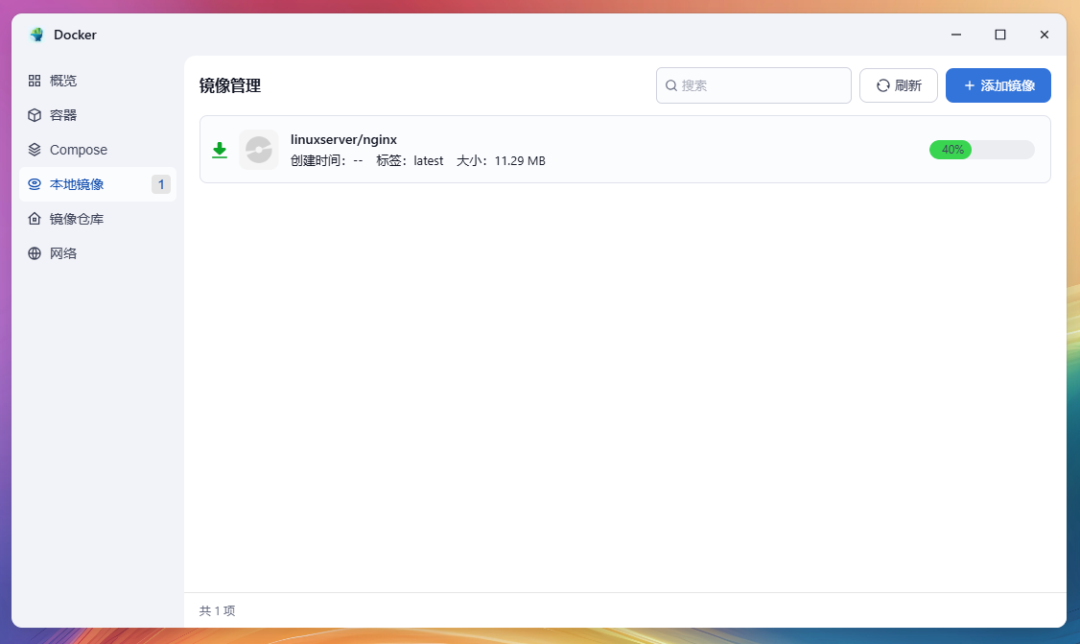
创建容器,配置参数什么的都很直观
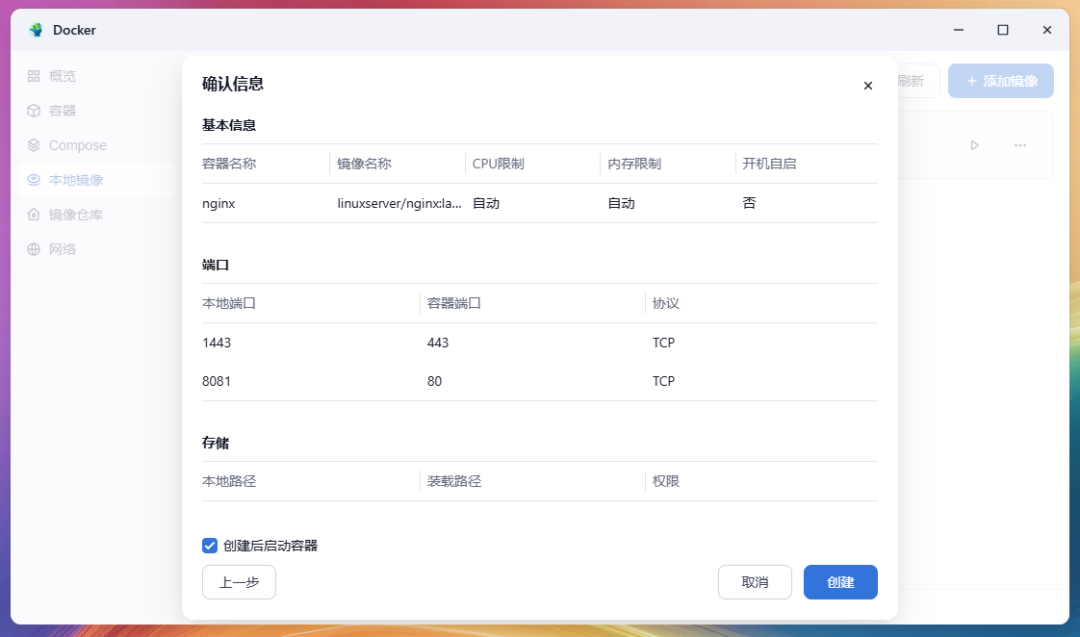
打开网页,上面部署的 nginx 也可以正常运行
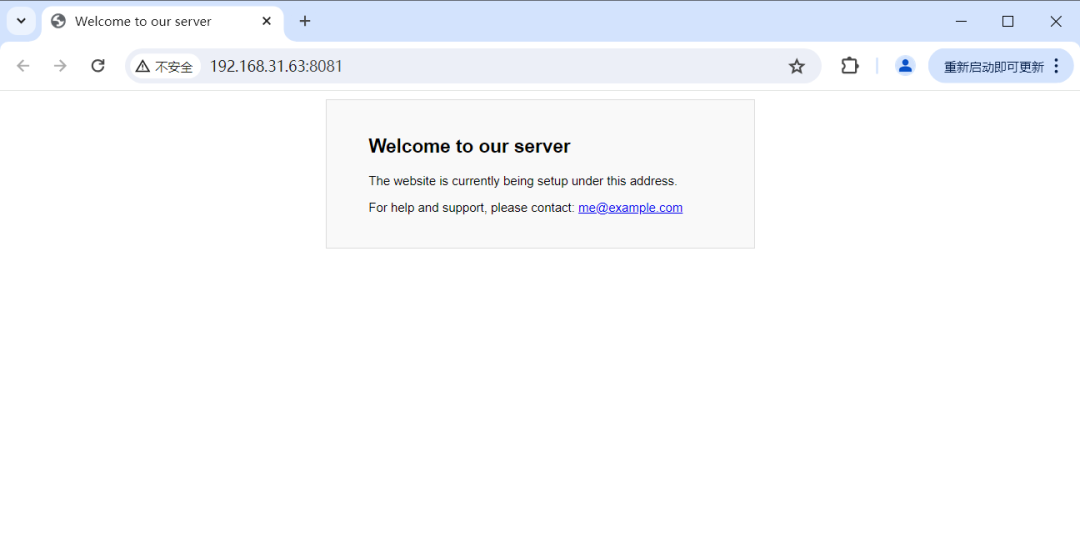
容器管理,除了编辑,查看日志,终端这些常规功能,还可以复制容器快速部署多个容器
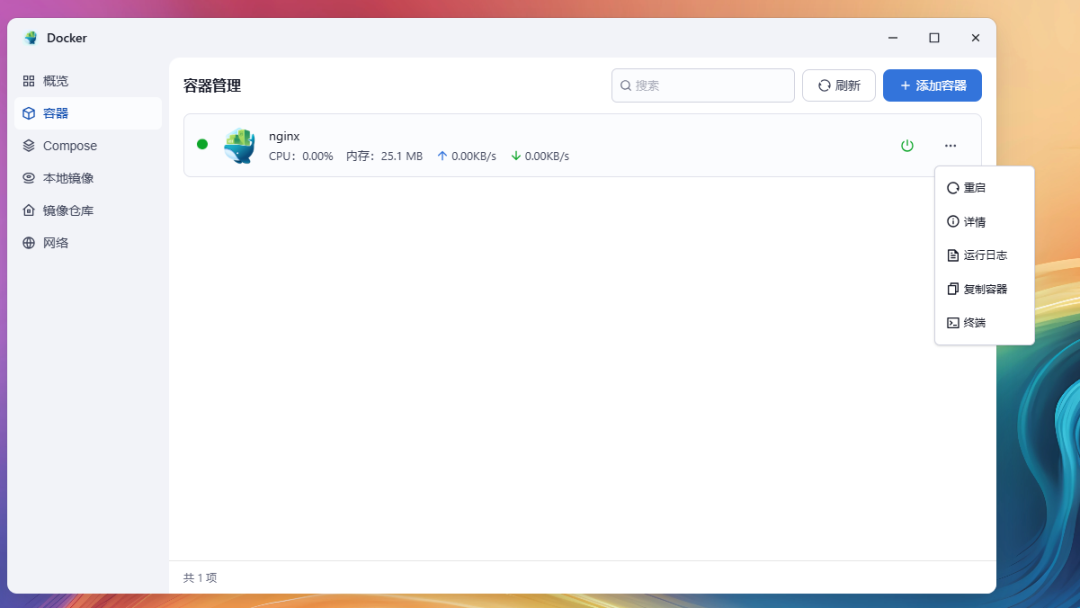
Compose 可以使用 docker-compose.yml 快速部署应用
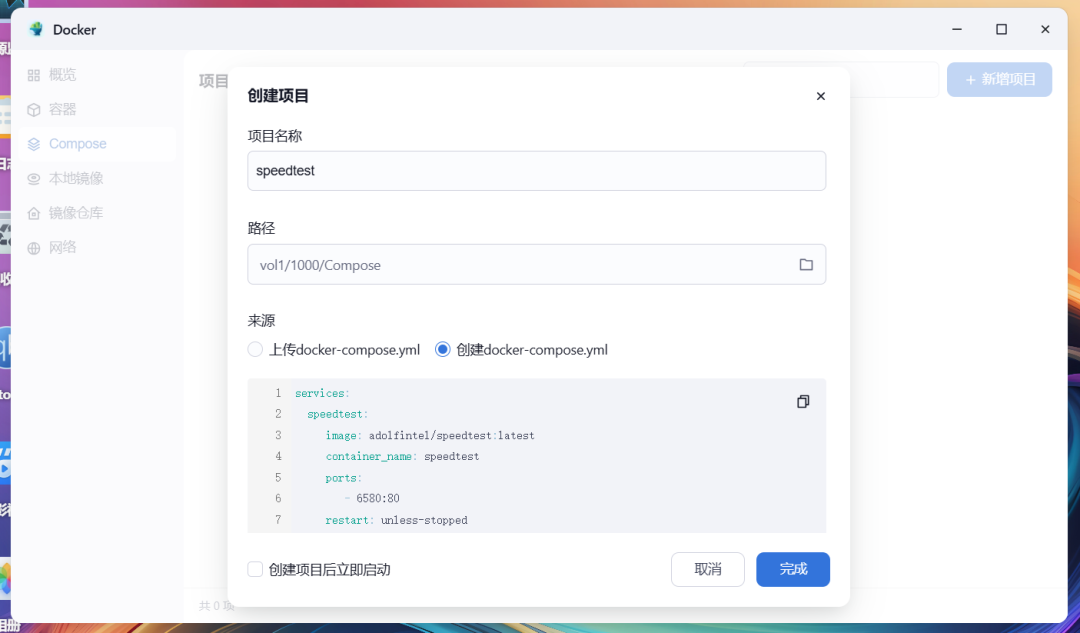
构建以后,可以在这里进行管理
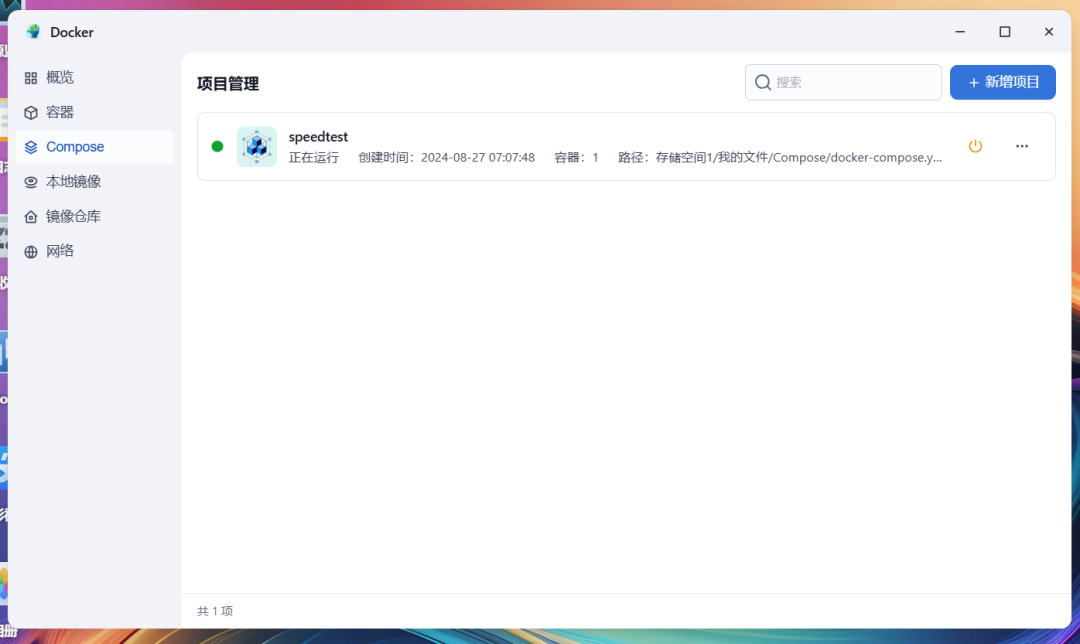
网络,可以自行新增网络
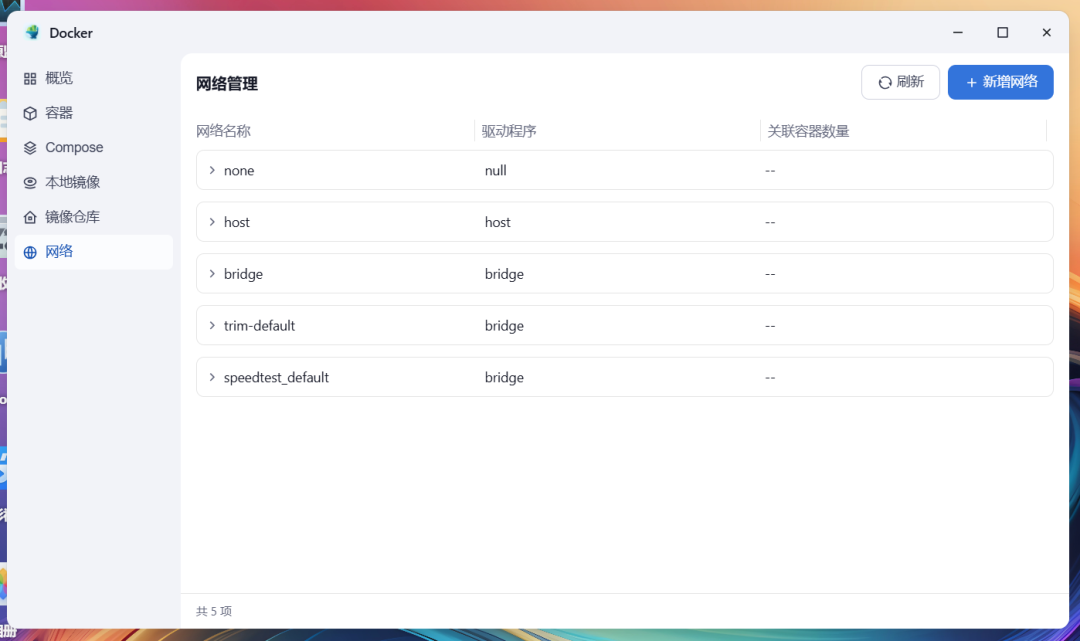
备份
支持备份到 NAS 设备和备份到远程存储
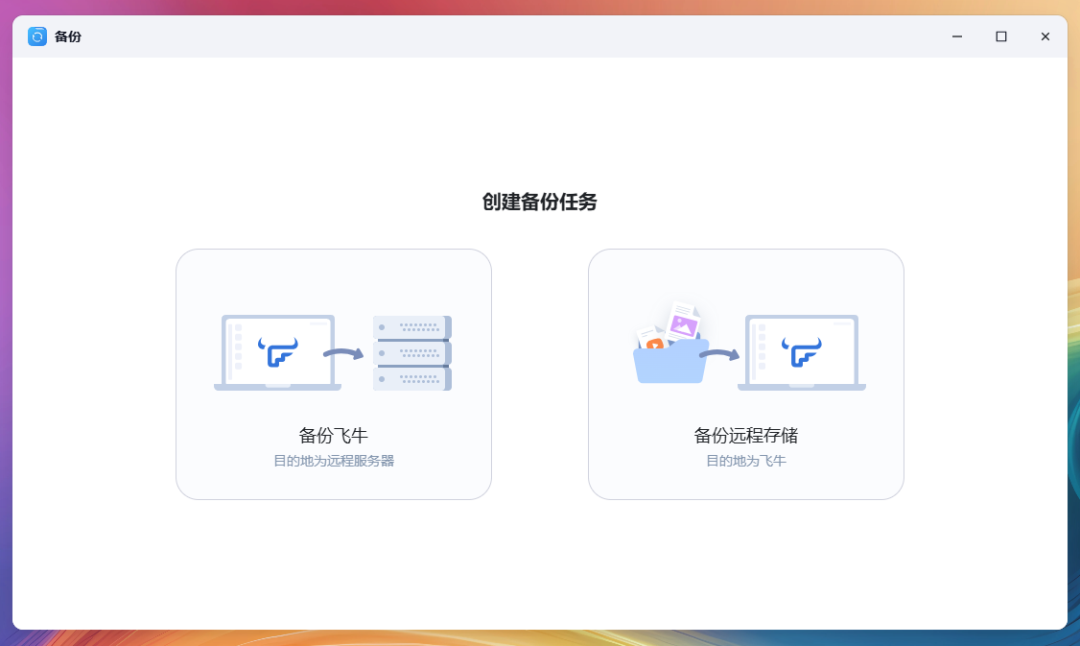
支持备份到的位置
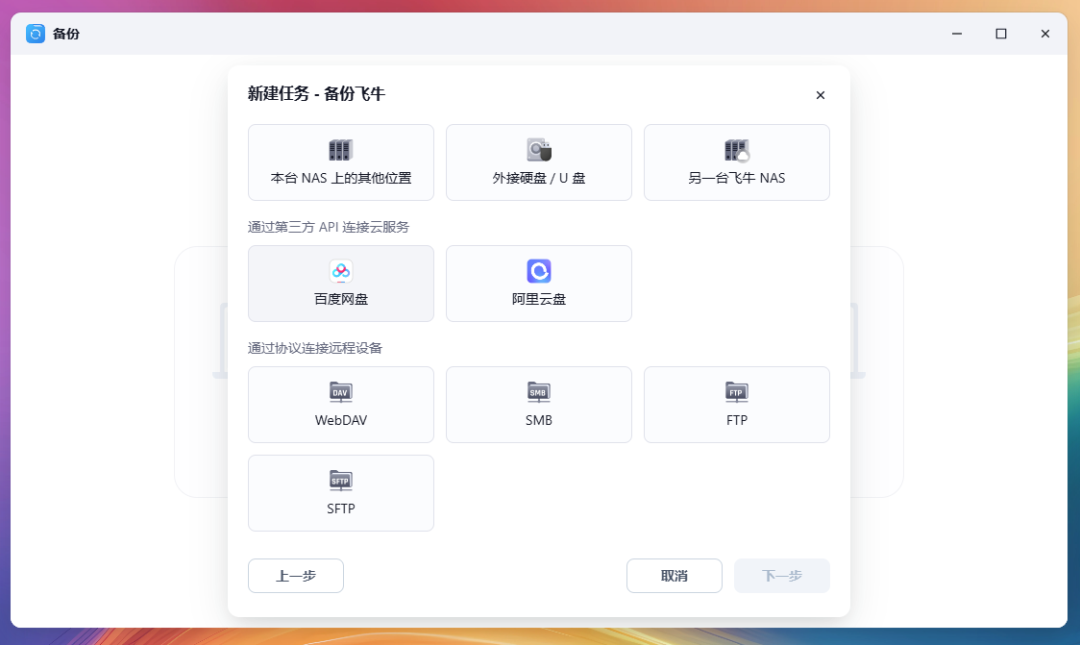
可以将本地文件直接备份到云盘
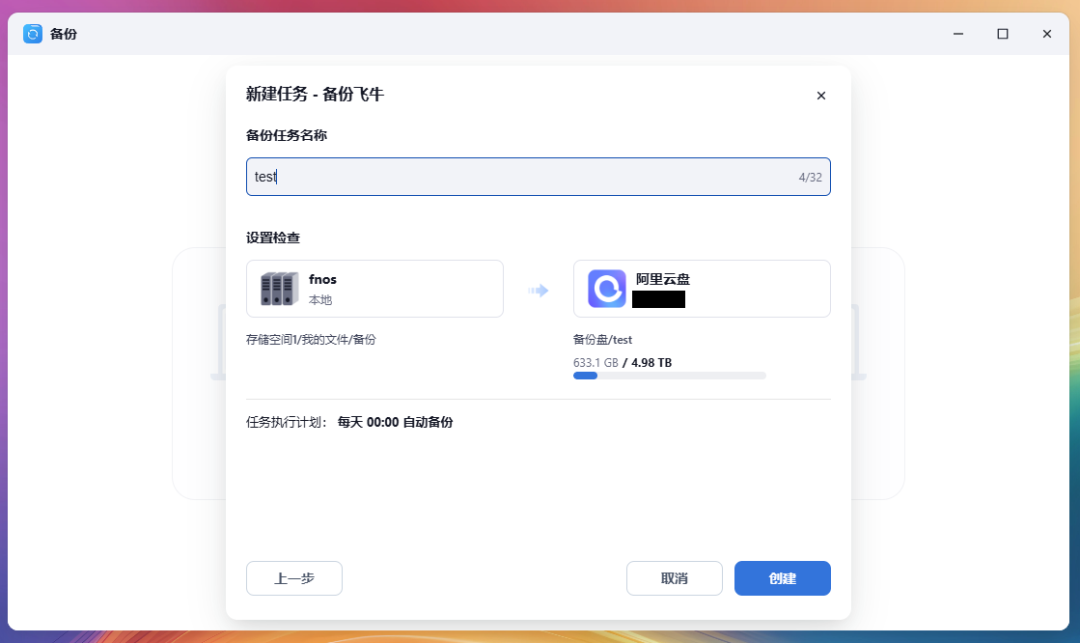
这个功能还是相当不错的
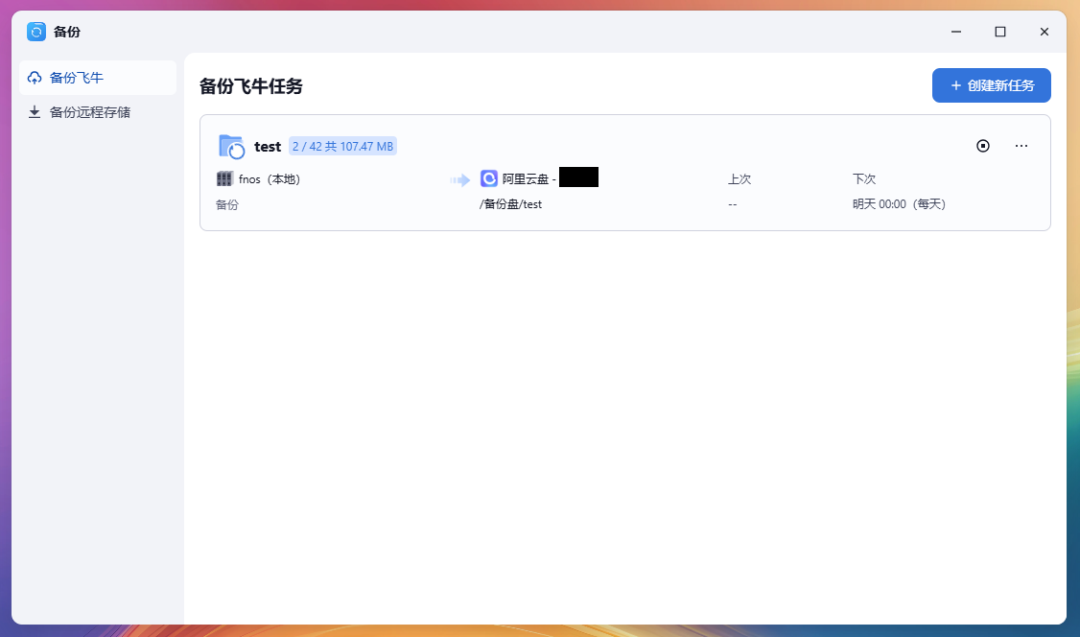
影视
因为是虚拟机,所以这里就不测试硬解那些了
基本上都刮削出来了,海报墙效果还是挺不错的
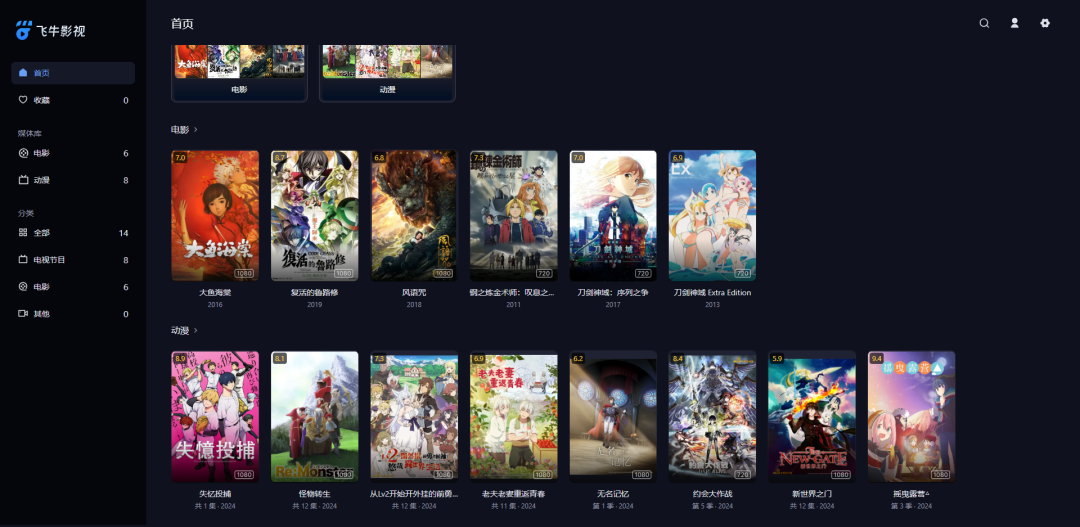
电影
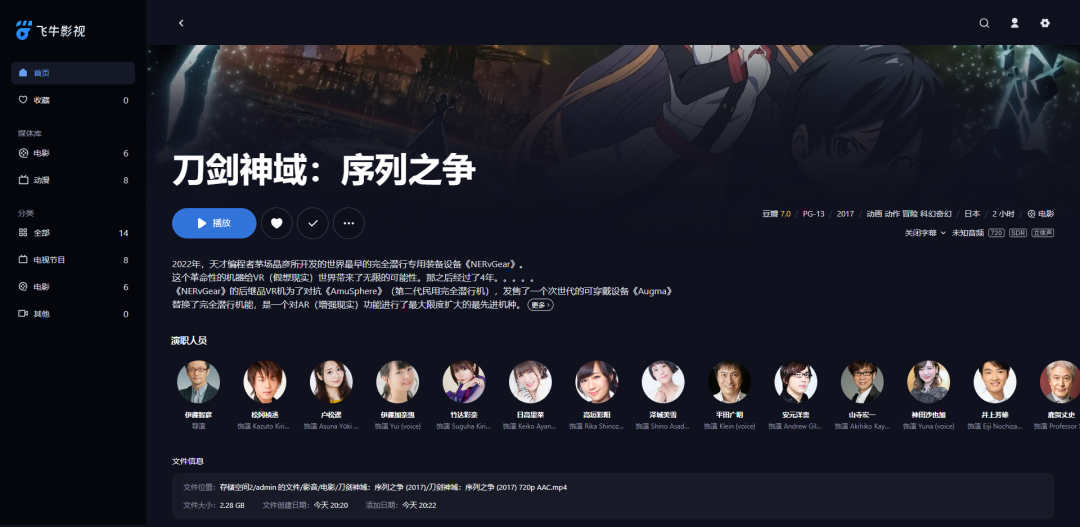
电视界面
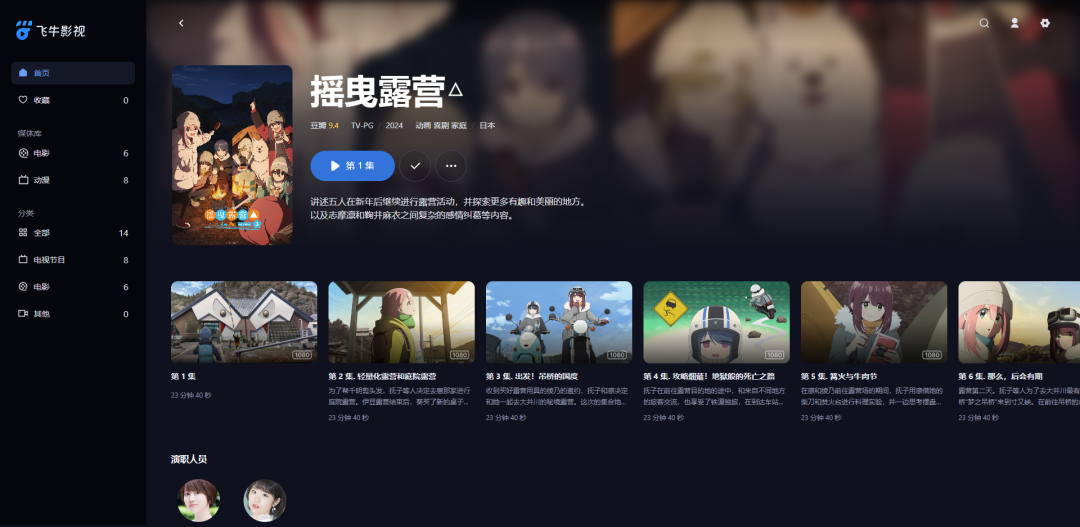
播放效果
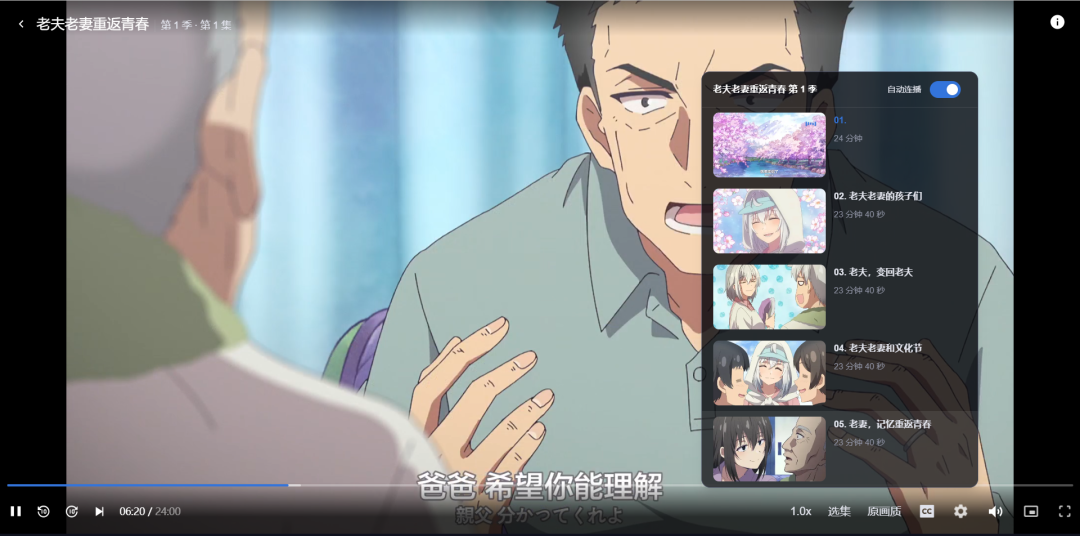
支持内容类型:电影,电视节目,混合影片和其他视频
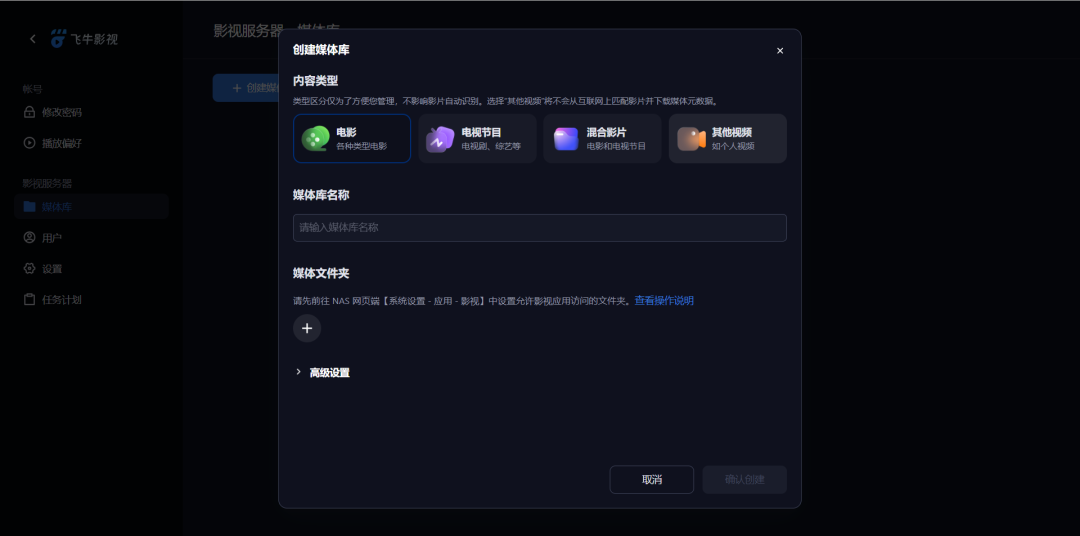
可以远程挂载网盘,作为媒体库
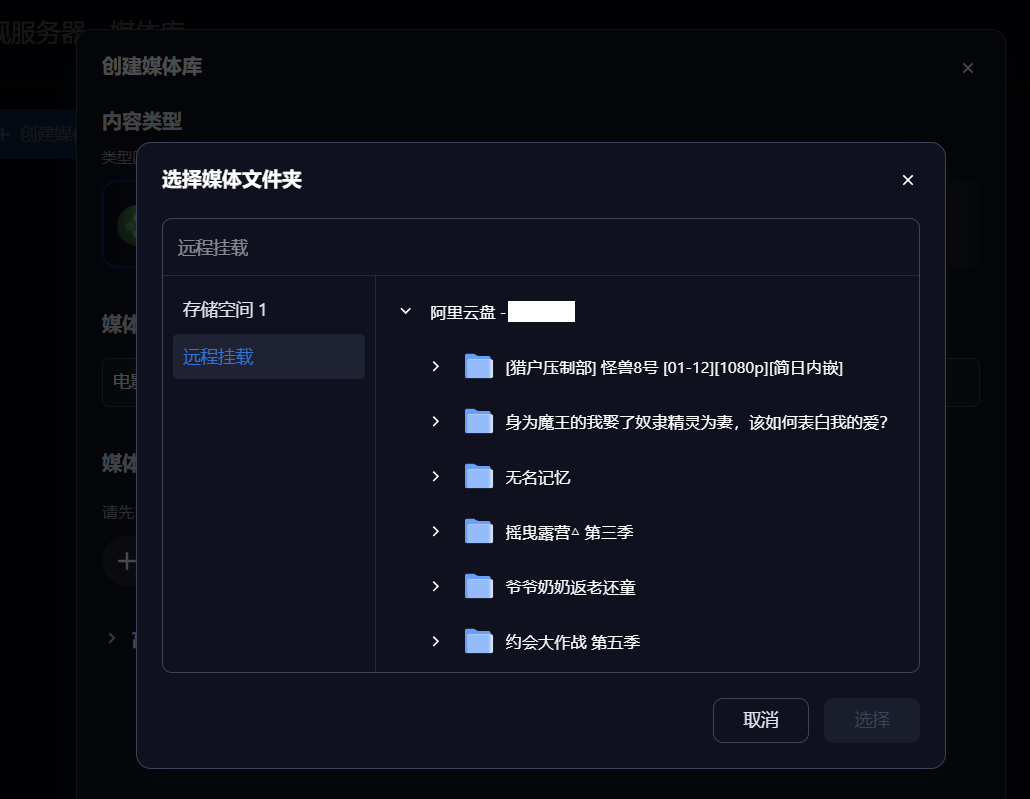
相册
相册比较简单,没有筛选功能
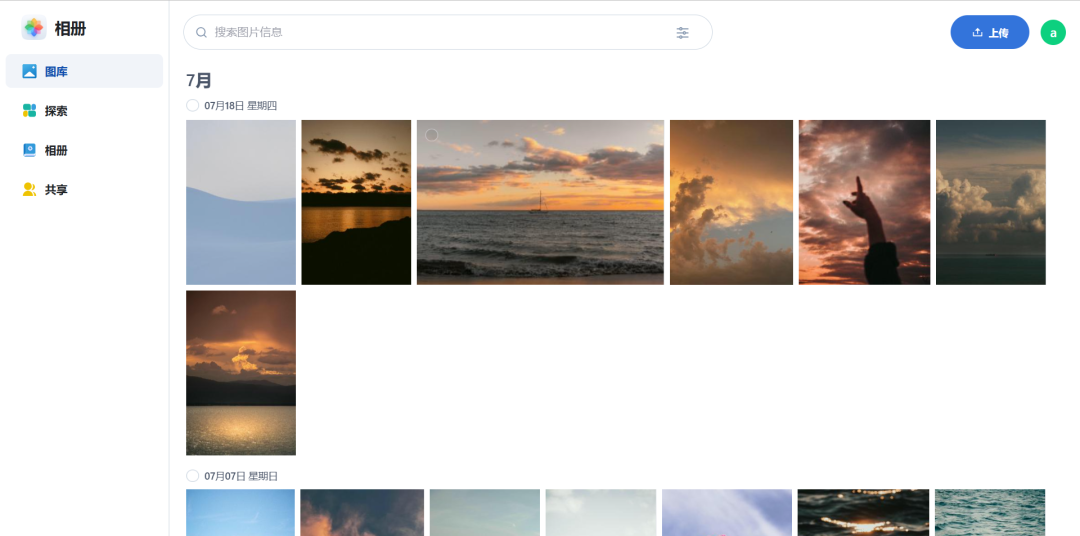
图片预览效果

下载
这个熟悉的界面,应该是根据 Qbittorrent 改的,使用起来还是挺习惯的
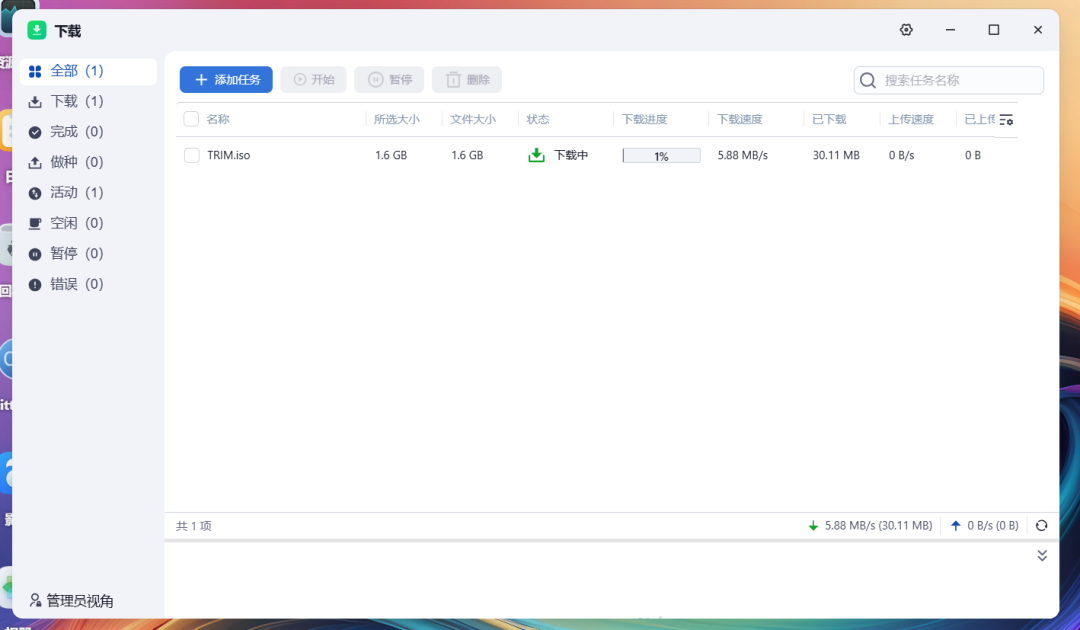
下载设置,都可以自定义设置
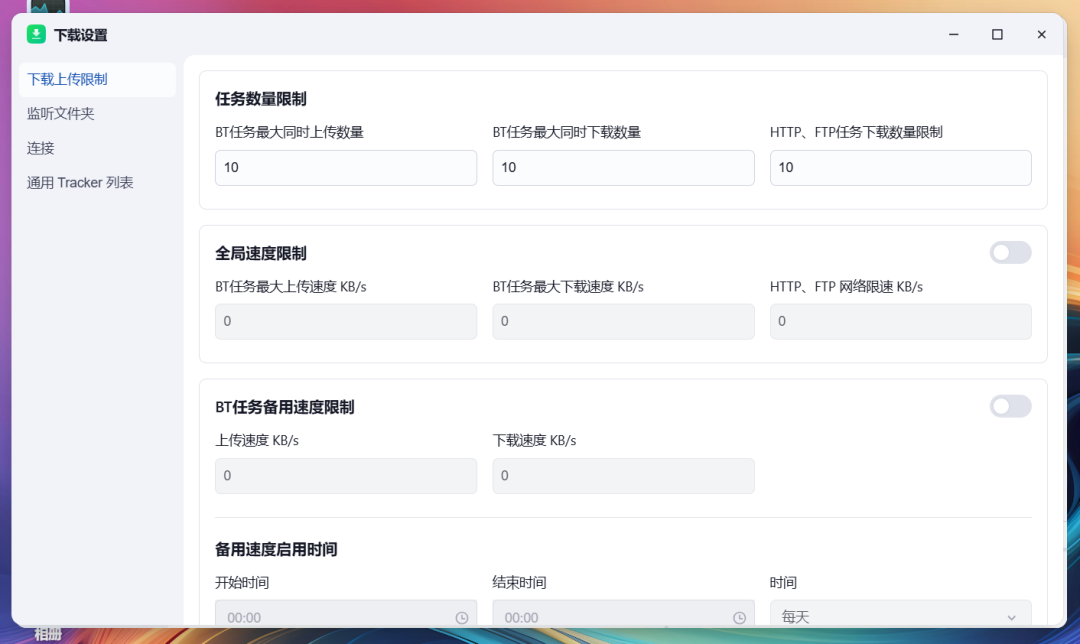
日志
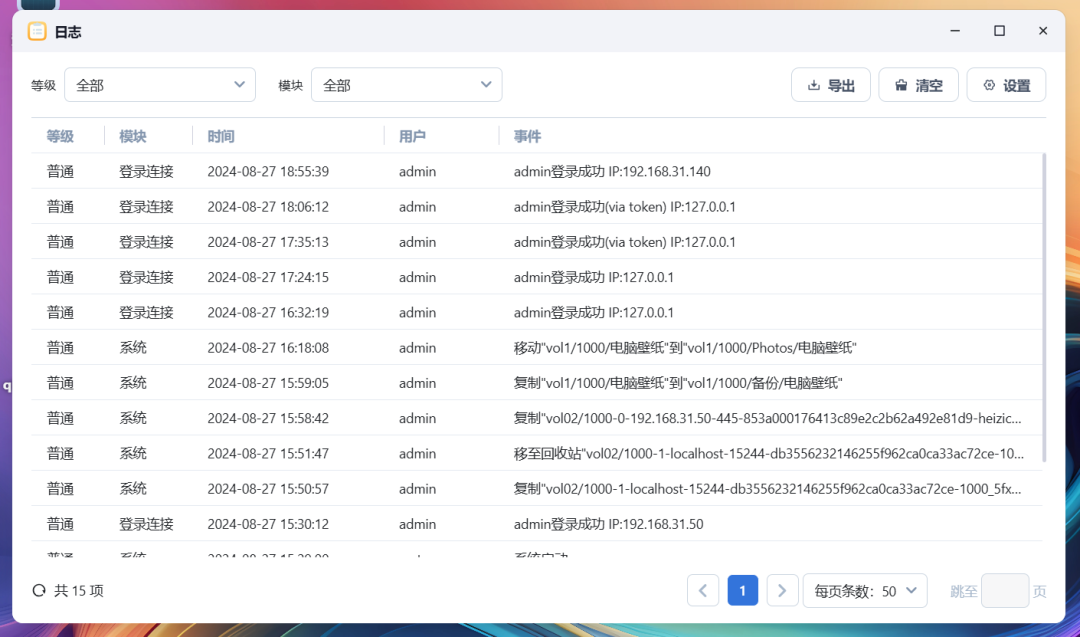
设置
设备信息,可以看到当前设备运行状态
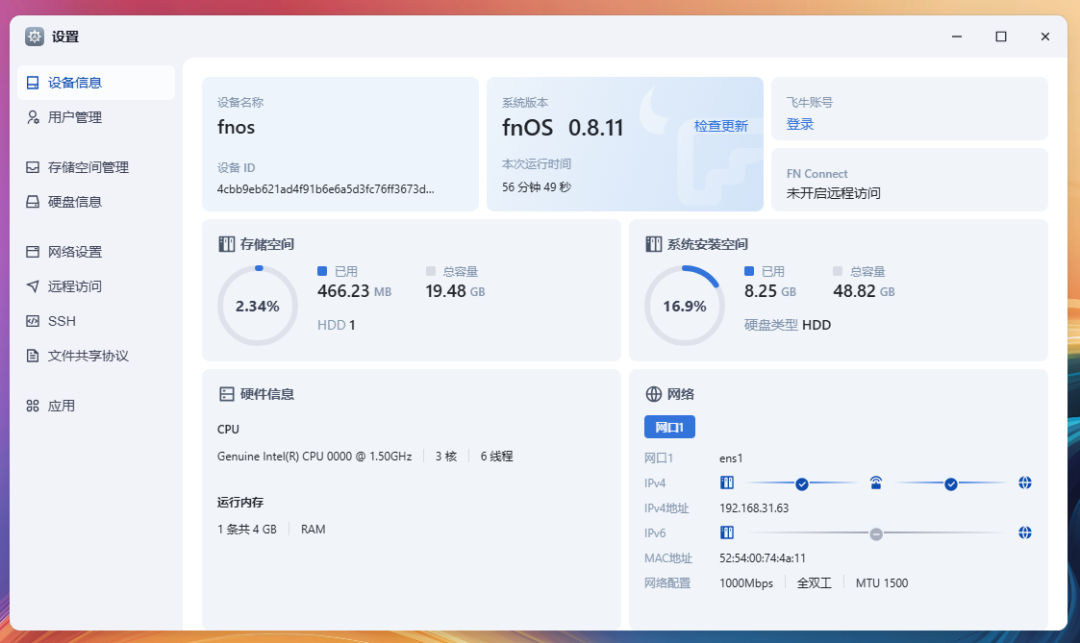
远程访问,提供内网穿透的服务,外网也可以访问本地设备
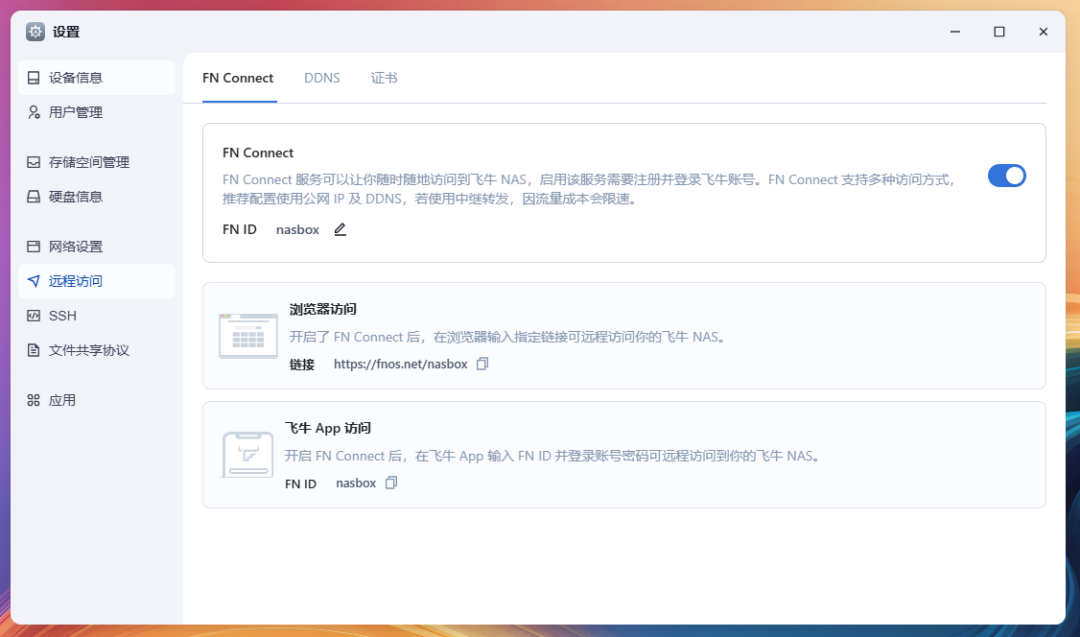
文件共享协议,支持 SMB,WebDAV,FTP 和 NFS
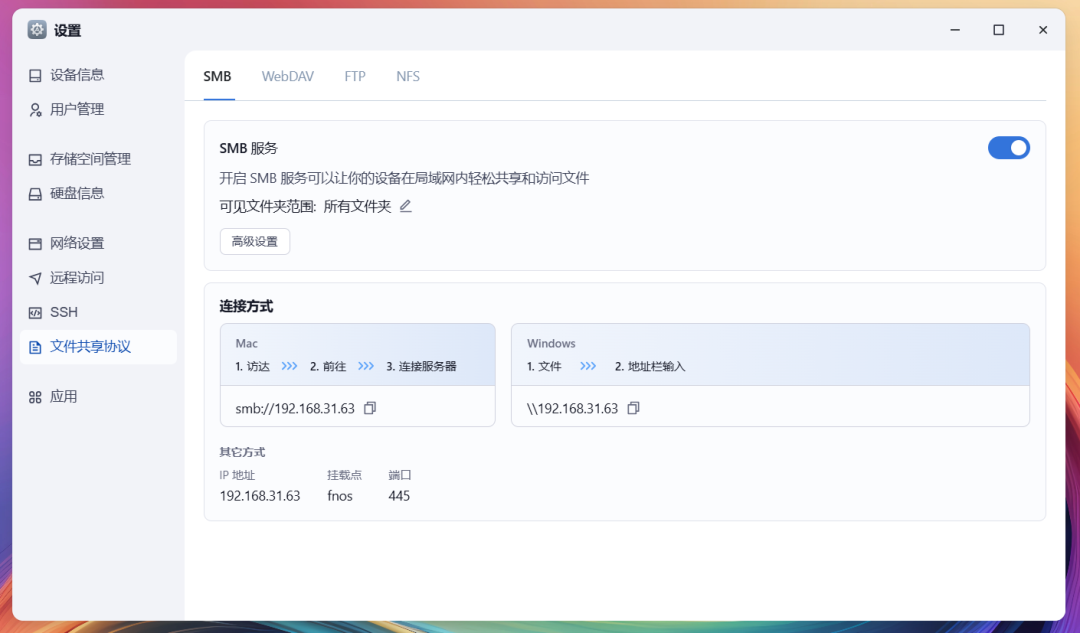
总结
对于大部分 DIY NAS 用户无疑是大好消息,有了更多 NAS 系统的选择,甚至还可能动摇到想要购买成品 NAS 用户真的一点不夸张。fnOS 自带有文件管理,方便管理文件,就这点应该可以秒杀很多国外的 NAS 系统了,直接点名 UNRAID ;有影视,可以很方便的刮削电影和电视剧资源,小白也能够轻松使用;有 APP 客户端,可以进行相册备份,查看系统状态和更多应用功能。目前体验下来,还是非常大家尝试安装体验使用的。当然还是有不少的小问题,希望后面 fnOS 团队可以不断更新优化,将系统打造的越来越好用 ~
彻底删除,没有必要设置多一个按钮,应该直接都放到回收站比较合理
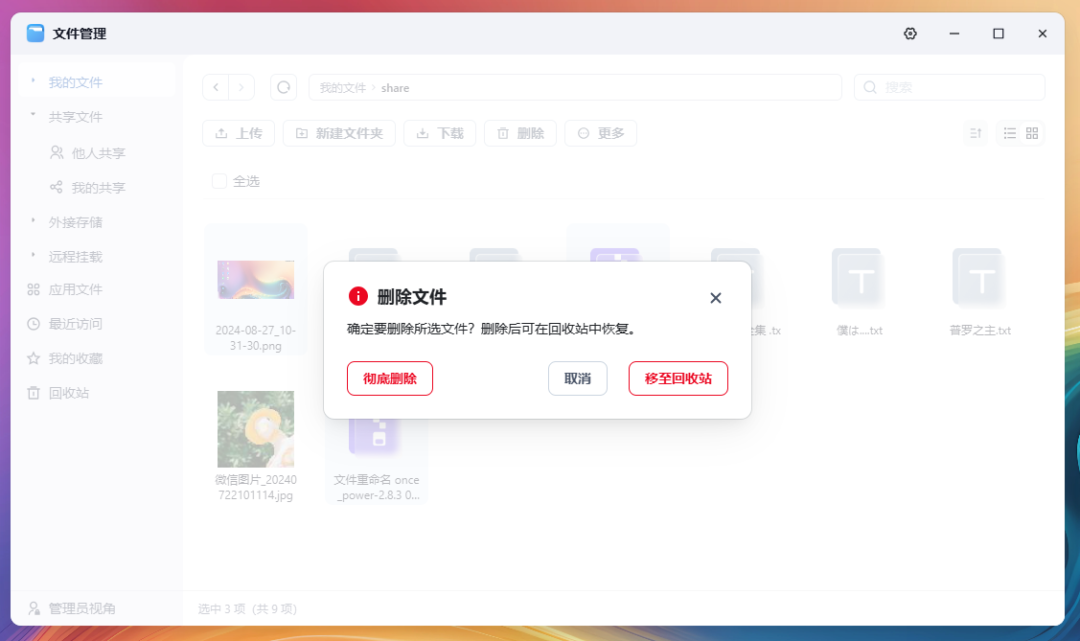
共享文件,目前只能共享给设备的用户,没有外链共享功能
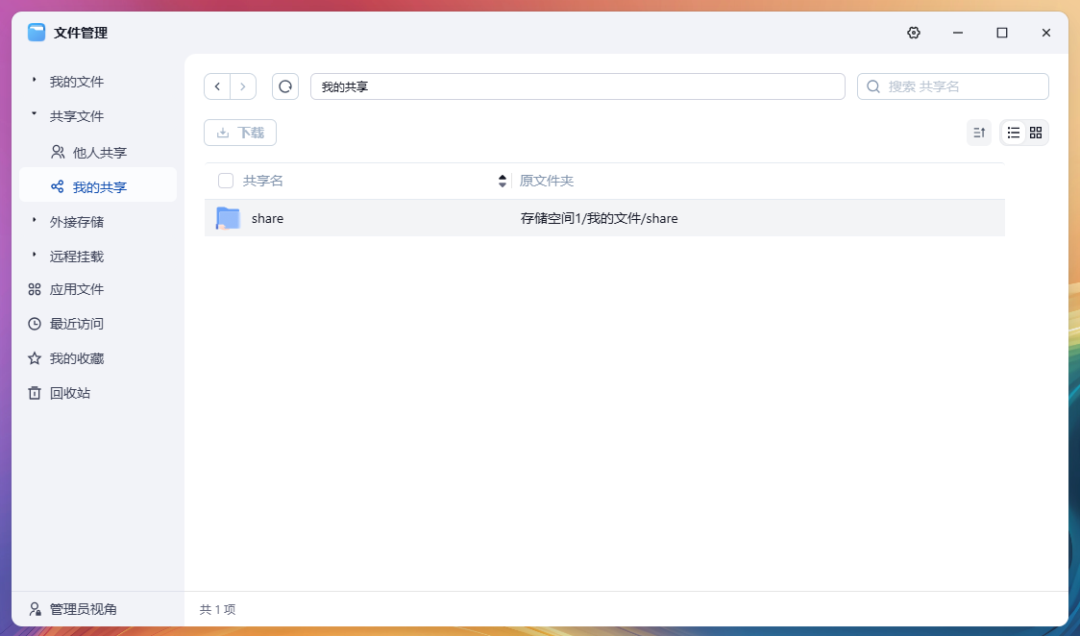
文件预览,目前还是挺多常见格式文件不能在线预览的
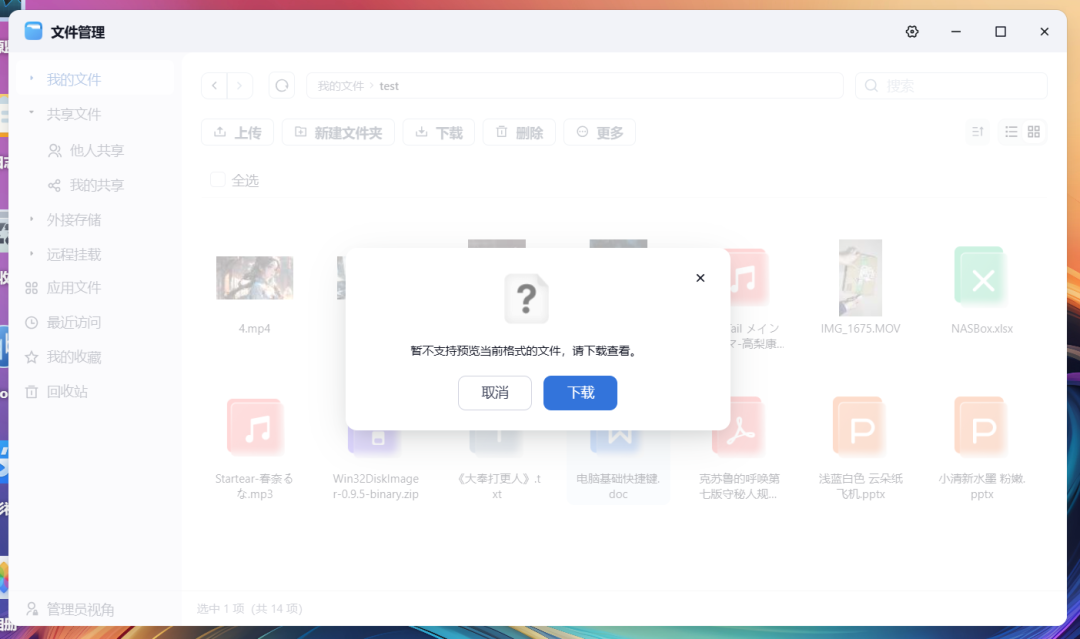

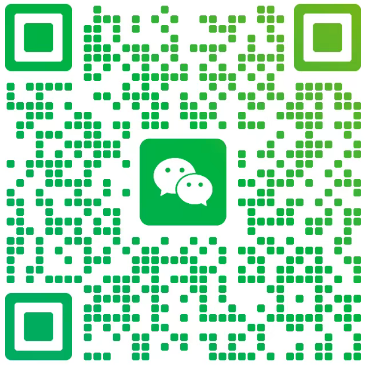

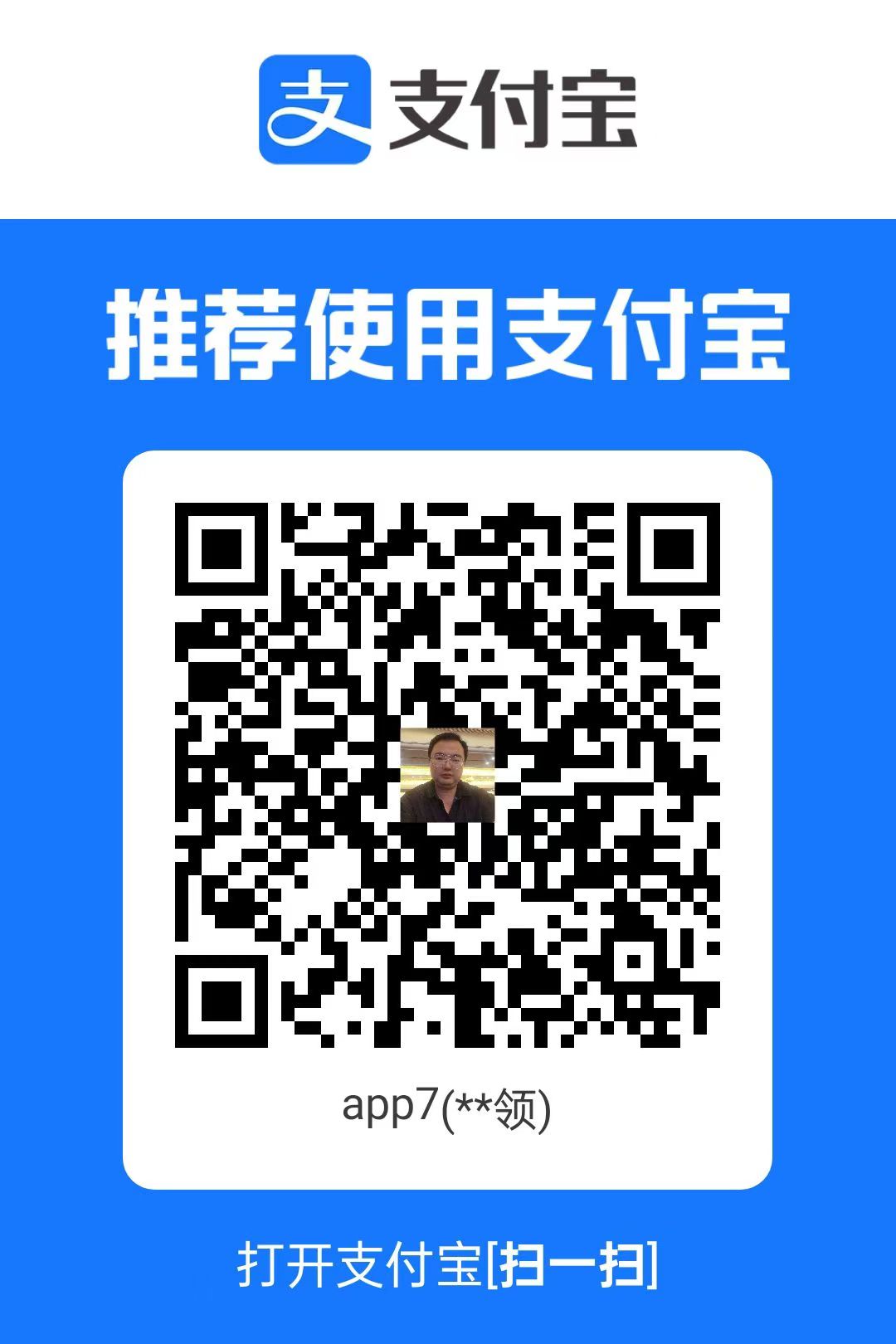
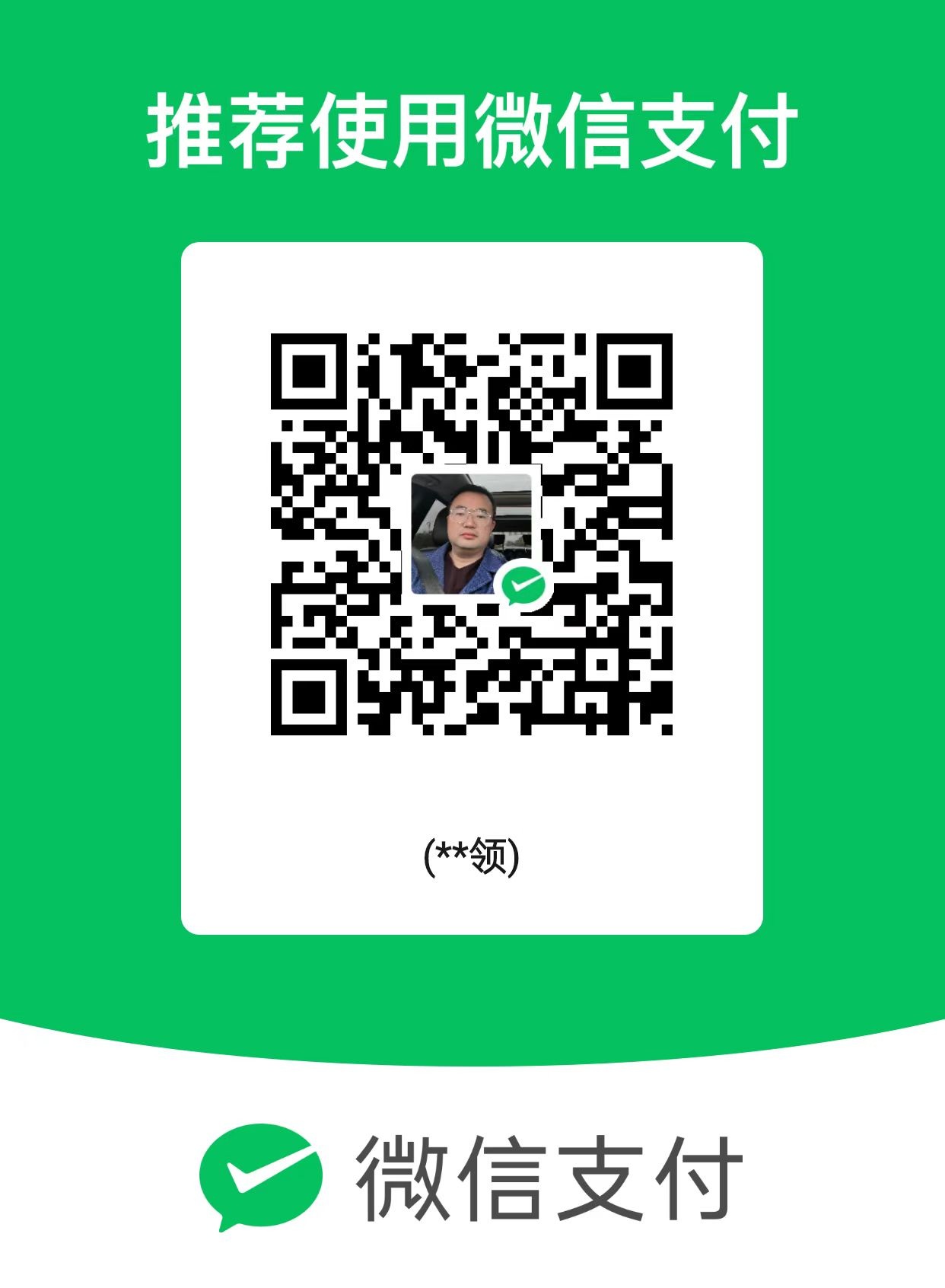
评论 |